iGPSPORTのフラッグシップ・サイクルコンピューター"iGS630"の使い方を学ぶ連載の第2弾。アップデートされたスマホアプリの使い方をおさらいしてから、いよいよナビゲーションを利用して走り出す。上りのペース配分に役立てられるiClimb機能をチェックしよう。
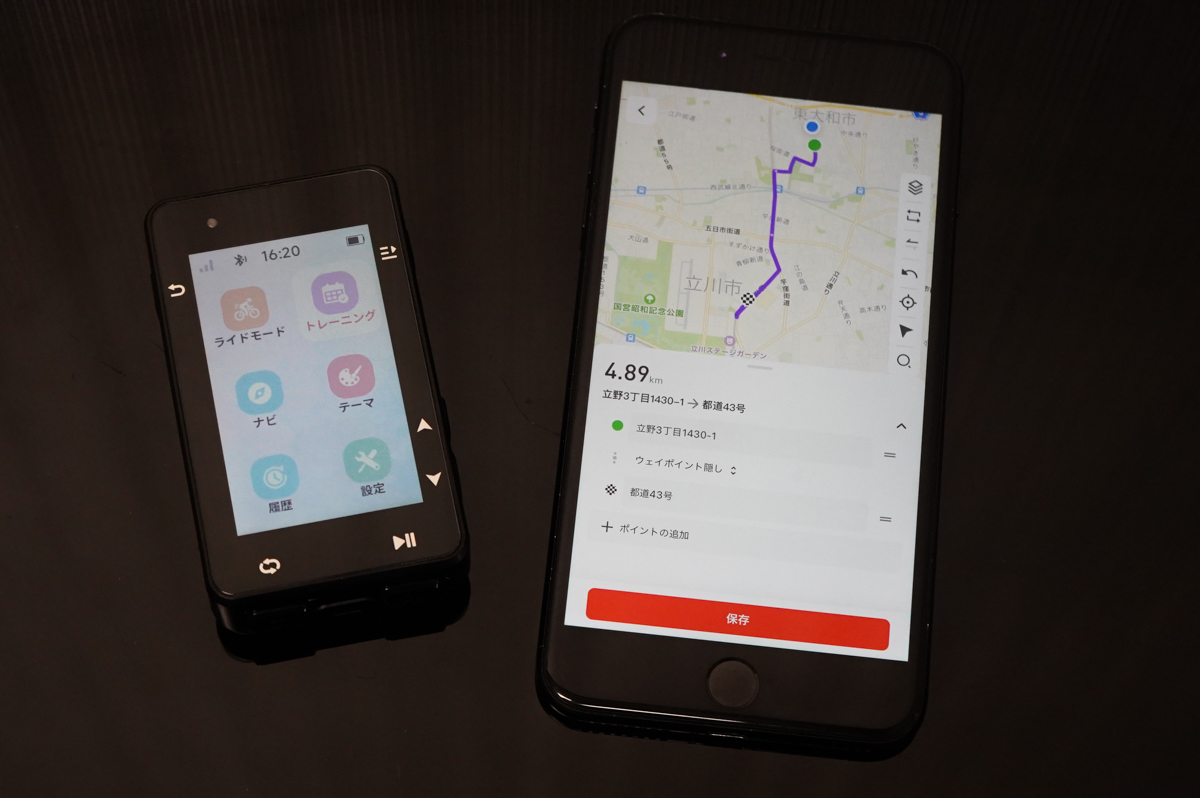 アプリのアップデートでルート作成方法が変更されている
アプリのアップデートでルート作成方法が変更されている
iGS630を使いこなす連載が無事にスタートし、ナビゲーションを開始までの手順をここまでで学んできた。「さあ、いよいよサイクリングに飛び出そう!」とはやる気持ちを加速させながら、いそいそとライドの準備を整えていたら、iGPSPORTのスマホアプリのアップデートがストアに追加されていた。
アプリのアップデートは度々行われるものであり、今回も細かいバグの修正くらいだろうと思い、何の気もなしにアップデートしたら、ホーム画面のデザインがガラリと変わっているではないか。トップページはデザイン変更程度だったのだが、スマホでナビルートを作成する手順がフルチェンジされている。今回は、まずナビルート作成手順の変更点を確認したのち、実走での使い方を紹介していこう。
スマホアプリの変更点
 アプリのアップデートで画面のデザインが変更されている
アプリのアップデートで画面のデザインが変更されている
ルート作成のフェーズに移行するまでの構造はほぼ変化はない。見た目が変わっているだけで、ホーム画面に配置された情報はこれまでと同じ。「ホーム画面>デバイス>ロードマップ」まで手を進めると、ここでも画面構成が変わっていることに気が付くことだろう。ぱっと見では画面上部に表示されていた「ルート作成」「ルートマップの導入」が見当たらないくらい。すでにアプリにアップロードされているデータのリストも役割は同じなので、大きな変化もない。
まず、「ルート作成」と「ルートマップの導入」は画面右下の「プラスマーク(緑色の丸アイコン)」に格納された。ここをタップすると馴染みある2つの選択肢が現れる。どちらかをタップしてVol.1と同じように作業を行おう、と言いたいところなのだが、ルート作成の細かな作業が変更されている。
Vol.1で紹介した方法は、一度開始点もしくは中継、修了点の欄を選択した状態にしてから、画面上に表示されるピンを目的の場所まで移動させて、もう一度各項目の欄をタップしてフィックスしようというものだった。この方法が、アップデートを受けて変更となっている。
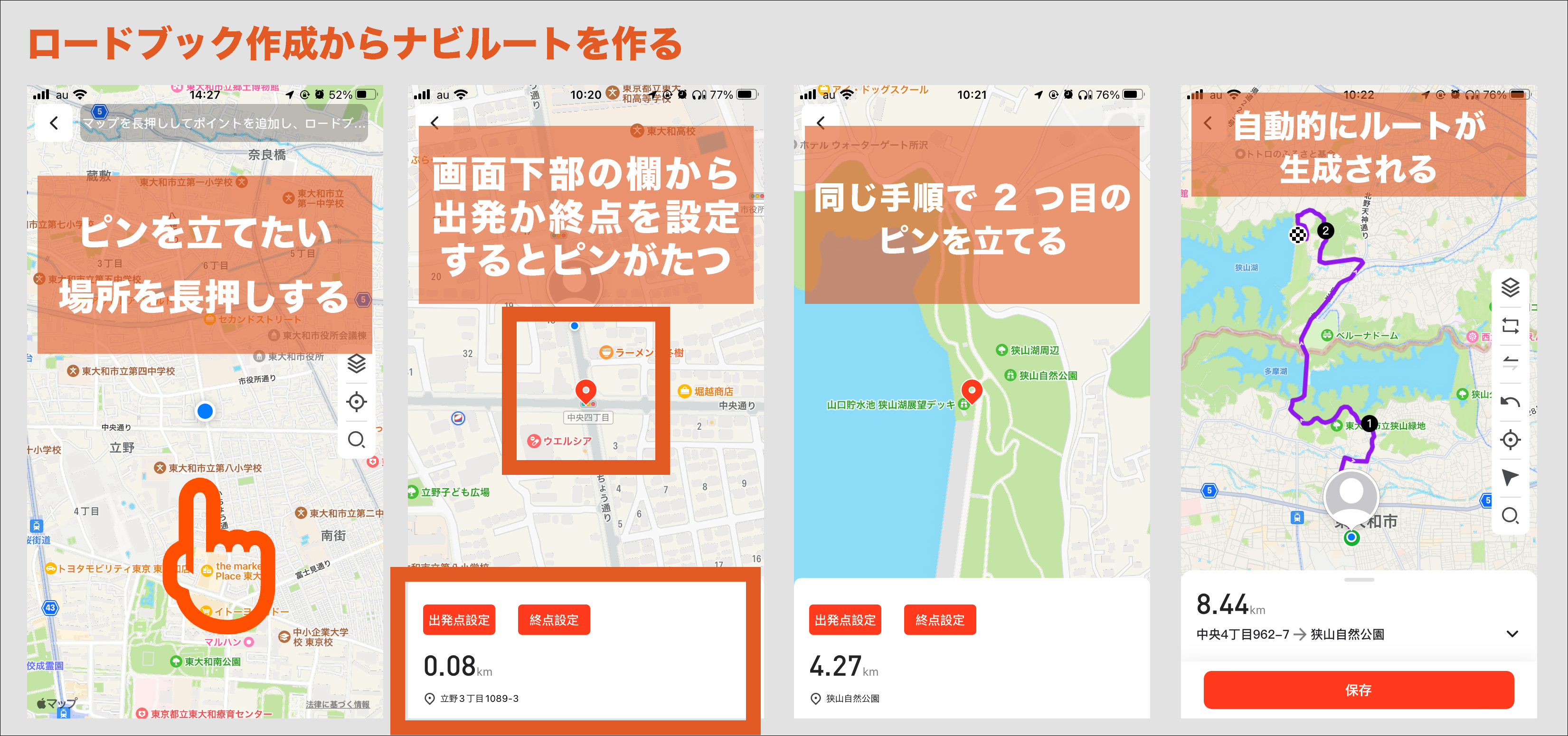 画面の長押しなど操作方法が変わっている
画面の長押しなど操作方法が変わっている
新しい方法は、地図上を長押しするとフラグが立ち、ピンを自由に動かして固定するというもの。長押し1回目では「出発点」と「終点」のどちらかを選択することができる。開始点を設定しないまま「終点」を設定すると、現在位置からのルートが作成されることになるため、出発地が現在位置以外の場合は最初に設定する必要がある。
2回目の長押しでは最初と同じ項目が設定できるが、多くの人は「終点」をチョイスすることになるだろう。「終点」をタップすると自動的に2点間のルートが作成される。この状態で画面上には「保存」というボタンが表示されるため、必要なルートが作成されている場合は、こちらをタップしよう。
経由地を設けたい場合は、「地図上を再び長押し」するか、作成されたルートの距離などが表記されるエリアの「V」のようなマークをタップしよう。
「地図上を再び長押し」すると、初回と2回目で出現したようなポップアップが表示されるはず。しかし、内容は出発、終点ではなく「ウェイポイント」「目的地」と変更されているはずだ。ウェイポイントは経由地のことで、これを選択すると、初回と2回目で設定した2点の間での経由地を設定することになる。「目的地」を選択すると、今回のピンが「終点」となり、2回目のピン立てで設定したポイントが経由地(ウェイポイント1)へと自動的に変更となる。
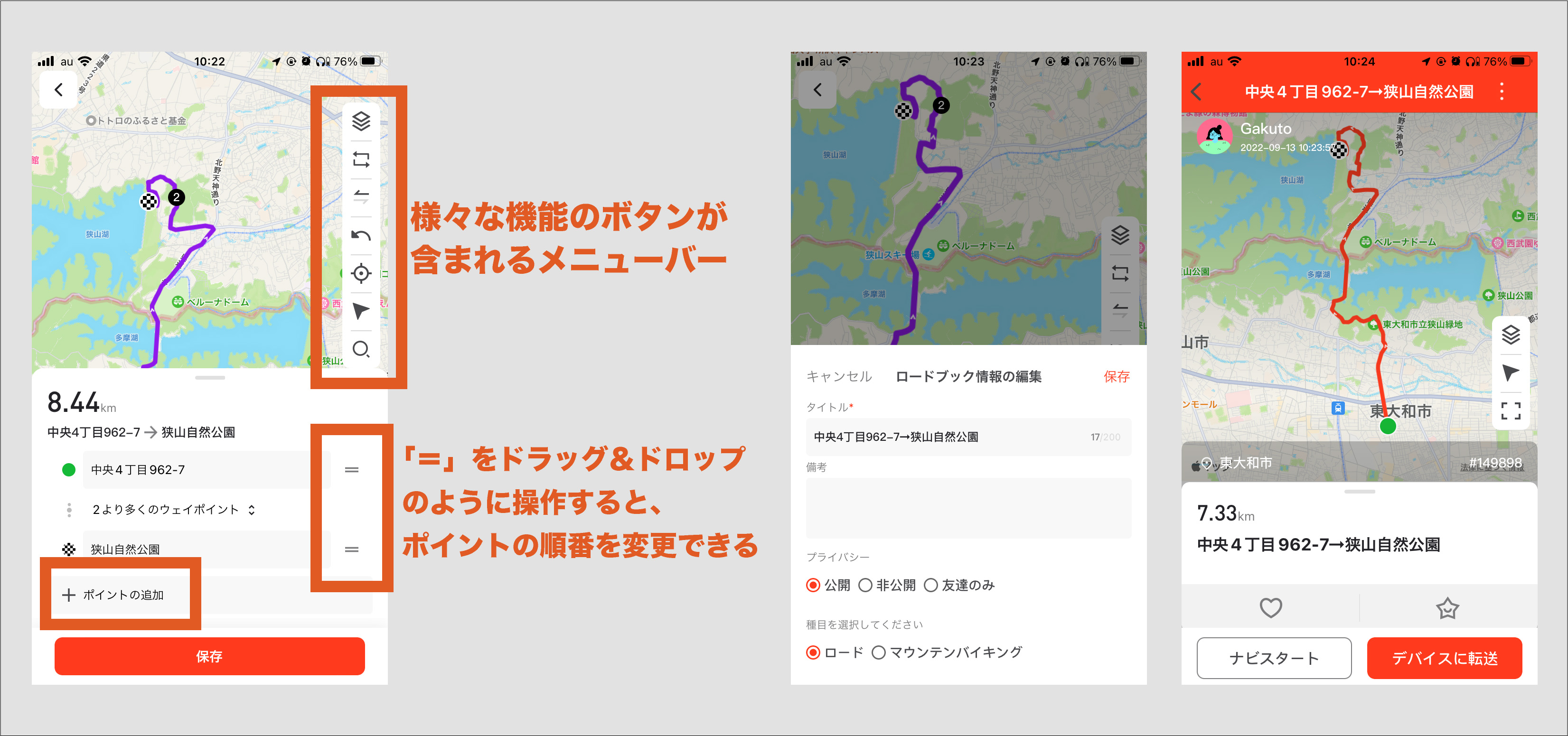 ルート作成も機能が充実したため、様々な操作を試してもらいたい
ルート作成も機能が充実したため、様々な操作を試してもらいたい
「V」マークをタップすると設定したルートの詳細情報が出現するはず。ここに記載されている「ポイントの追加」をタップすると、「現在地」「地図上を選択」のような選択肢が現れる。後者を選択すると、「地図上を再び長押し」で出現するポップアップと同じものが表示される。これの操作方法も先述した通りだ。
基本的なルート設計方法は以上だが、アドバンスドな機能が今回のアップデートで追加されている。2点のピンを立てると画面右側に縦長のメニューバーが登場する。各アイコンの説明は困難なため、一番上から説明していこう。
1:マップモード変更(地図と衛生写真)
2:終点を最終ウェイポイントに変更し、出発点と同地点を終点に設定するボタン。往復ライドなどで活躍するはず
3:ルートの進行方向を逆にする。出発点を終点に、終点を出発点に変更する。
4:操作を一つ取り消す
5:現在地に戻る
6:ルート全体を表示する縮尺に自動変更
7:検索ボタン
さらに、複数の中継地点を設定したのちに「V」マークをタップ、出発点と終点のリスト間に表示されているウェイポイントをタップすると、中継点の詳細が表示される。ここでは中継点タブをドラッグ&ドロップのように操作することができ、すでに設定した中継点の順序を簡単に入れ替えることが可能だ。
このように様々な場面で使い勝手が向上しているため、最新のアプリを使うことをお勧めしたい。
セッティングを終えたら、走り出そう
 通ってきたルートは実線、これから進む道は破線で表示される
通ってきたルートは実線、これから進む道は破線で表示される
さて、いよいよナビゲーションを使って走り出したい。1ページ目で紹介したように、アプリで用意したデータをiGS630に転送し、iGS630でナビゲーションの利用を開始したら、ペダルを漕ぎはじめよう。
iGS630のナビゲーション方法は、マップ上に表示された水色のラインと矢印で進行ルートを示し、ポップアップ表示で曲がり角までの距離を教えてくれる。曲がり角が接近した場合やルートを外れた場合はビープ音で知らせてくれるため、画面を凝視し続ける必要もないのは、安全に寄与するはずだ。
ナビゲーションシステムの設定はサイコンで行う必要がある。デバイスで「ホーム画面>ナビ」と進むと、「設定」という項目が確認できるはずだ。ここからシステムの設定に移行することができる。また、データフィールドが表示されている画面で本体右上のボタンを押して、表示される「ナビ」項目も同じページにジャンプするため、ライド中にも変更したい場合はこの方法を覚えておくと良いだろう。
・北方位上向き(いわゆるマップがノースアップか、進行方向が画面上部に向くのか)
・曲がる指示(ポップアップでの指示)
・標高表示
・道路名
・自動縮尺(曲がり角が近づくと自動的にズームされる機能)
ここで設定できるのは以上の項目で、どれも本体右上の決定ボタンでオン・オフを切り替える操作のみ。簡単に設定を変更できるため、好みの状態にセッティングできるまでは、ポチポチと試行錯誤しても良いだろう。
iGS630のヒルクライム向け機能"iClimb"をチェックする
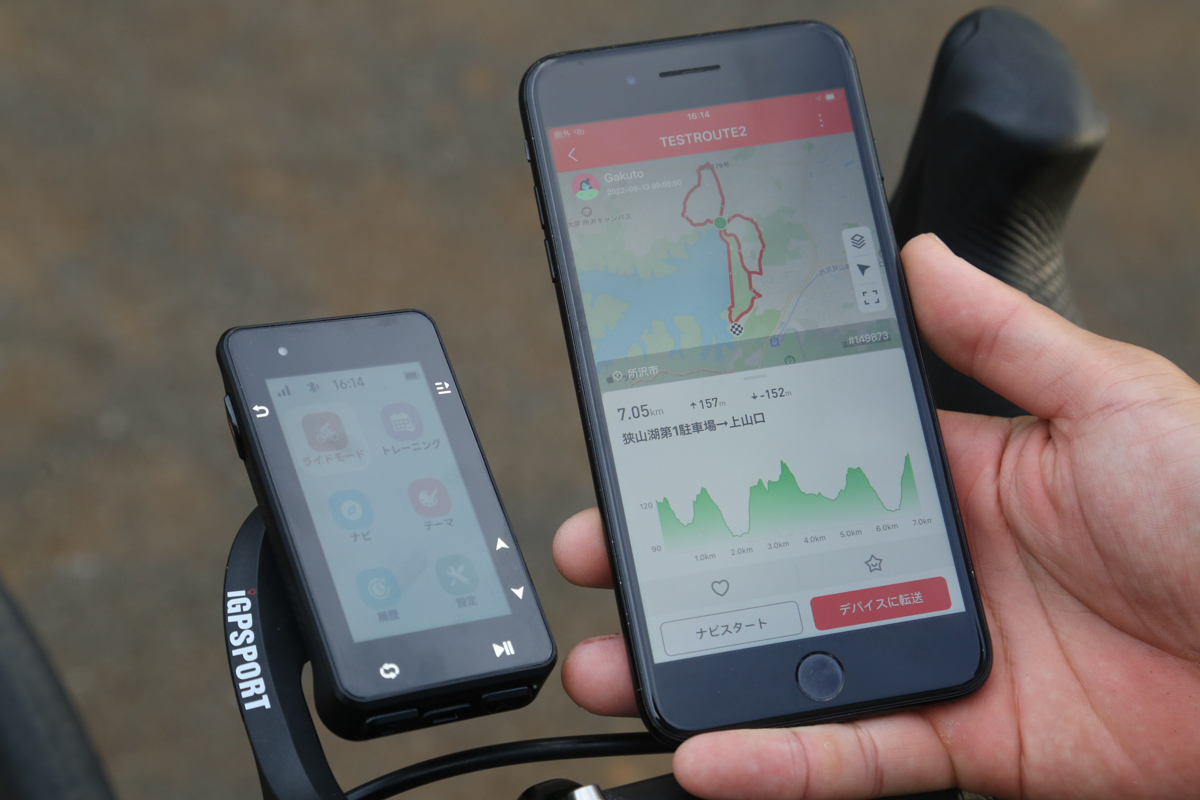 スマホを駆使することで、ナビやiClimb機能を楽しめる
スマホを駆使することで、ナビやiClimb機能を楽しめる
iGS630のナビゲーション機能の魅力は、iClimbという機能にある。これはナビルート中にヒルクライム区間があると、自動的にリストアップ、上りのプロフィール・頂上までの距離・頂上までの残り獲得標高の表示を行なってくれる。これらの機能はサイコンのトレンドの一つであり、iGPSPORTでももちろん搭載してきた形になる。
この機能の魅力は、距離や標高など数値データだけではなく、プロフィールで表示される登坂情報の難易度に応じて色が塗り分けられていること。パッと見ただけでも上りの難易度を把握することができるため、九十九折りのカーブを曲がった瞬間に現れる絶望的な斜度でも心の準備を整えておくことができる。また、レースでも仕掛けどころがわかりやすくなるため、優位な展開に持ち込む武器となってくれるだろう。
この機能を使うための準備は簡単で、Vol.1と本ページの前半で紹介してきたナビルートを用意するだけ。一点気をつけてもらいたいのが、外部から用意したファイル、作成したルートに標高データが含まれている必要がある。簡単に確認する方法は、アプリにアップロードしたファイルのリストに、走行距離と上りと下りの獲得標高差(↑、↓)で表記されているかどうかをチェックするだけ。ここにデータが記載されていれば標高データが含まれていることになる。
 登りの難易度をカラーで表現してくれるiClimb機能
登りの難易度をカラーで表現してくれるiClimb機能
そして、作成したナビルートがiClimbに上りと判断される基準(目安)は以下。
1、クライムの距離が500m以上
2、平均勾配が3%以上
上りの途中で平坦や下りがあったとしても、上記の基準を満たしていればヒルクライムとしてカウントされるという。今回、iGS630機能を学ぶうちに、予め作成したルートの逆走ナビを利用しているときは、意外にも反応しないケースがあることに気がついた。クライミング機能を使いたい場合は、走りたいルートを一つ一つ用意したほうが良さそうだ。
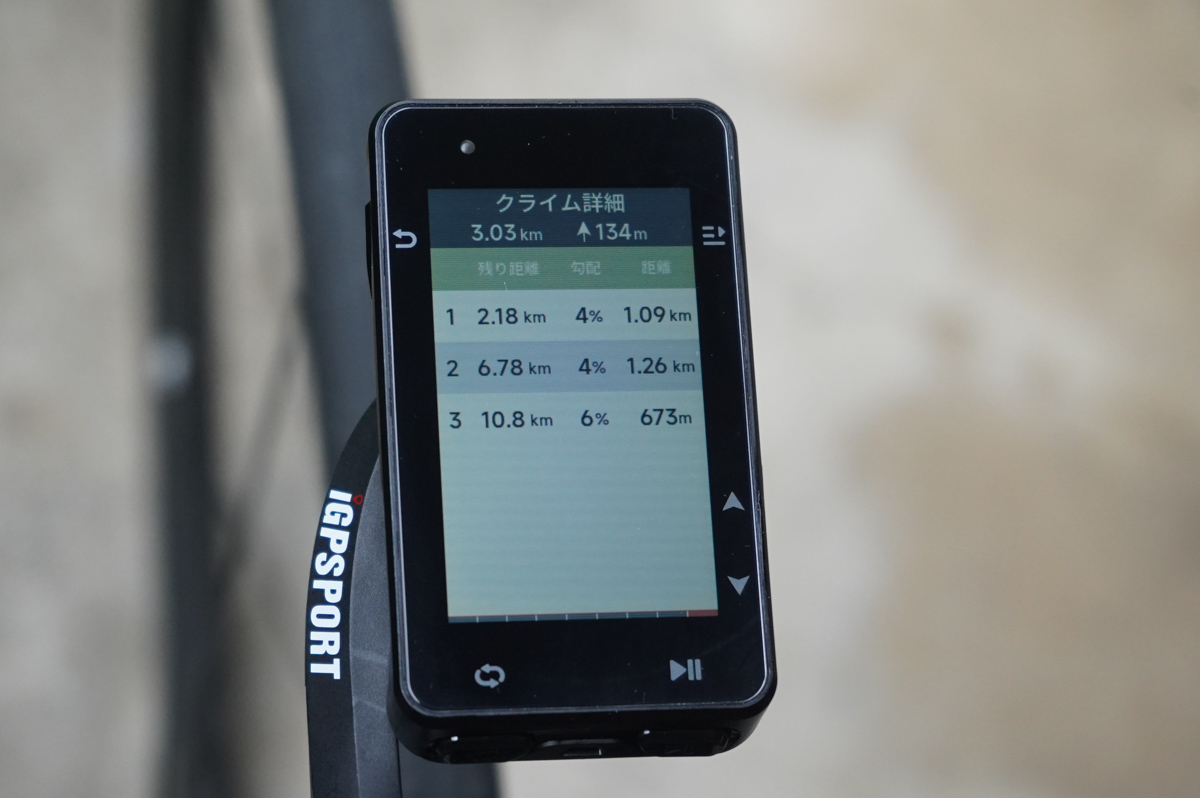 登りをリストアップしてくれる
登りをリストアップしてくれる
また、登りプロフィールで色分けされる基準もあり、独自のクライミングスコアと呼ばれるポイントで6段階に分類される。クライミングスコアの算出方法は、「登坂率=登坂の長さ(m)×傾斜(%値)」だとiGPSPORTはいう。単純な斜度だけではなく、距離も変数となるため、総合的な難易度を知ることができそうだ。スコアによる分類は以下。
Hc(Hors Cat.):ダークレッド:>64000
Cat.1:レッド:>48000
Cat.2:オレンジ:>32000
Cat.3:イエロー:>16000
Cat.4:グリーン:>8000
 登りでのペーシングに貢献してくれるiClimb機能
登りでのペーシングに貢献してくれるiClimb機能
iClimbのヒルクライム・プロフィール画面は、登りが近づいた時にポップアップする仕様。リストアップされていない区間を走るときに通常のデータフィールドかナビゲーションのマップ画面を確認していても、自動的にクライミング画面表示されるため、サイコンを操作する必要がないのは嬉しい。
このクライミング機能によってヒルクライムの楽しみが一つ増えるはずだ。また、ナビゲーションで向かう目的地までの登り坂を予め把握できるため、ライド全体のペーシングまで管理できるのはアドバンテージとなってくれるだろう。
次回はパワーメーターなど各種機器のペアリングと、データフィールドを確認する。
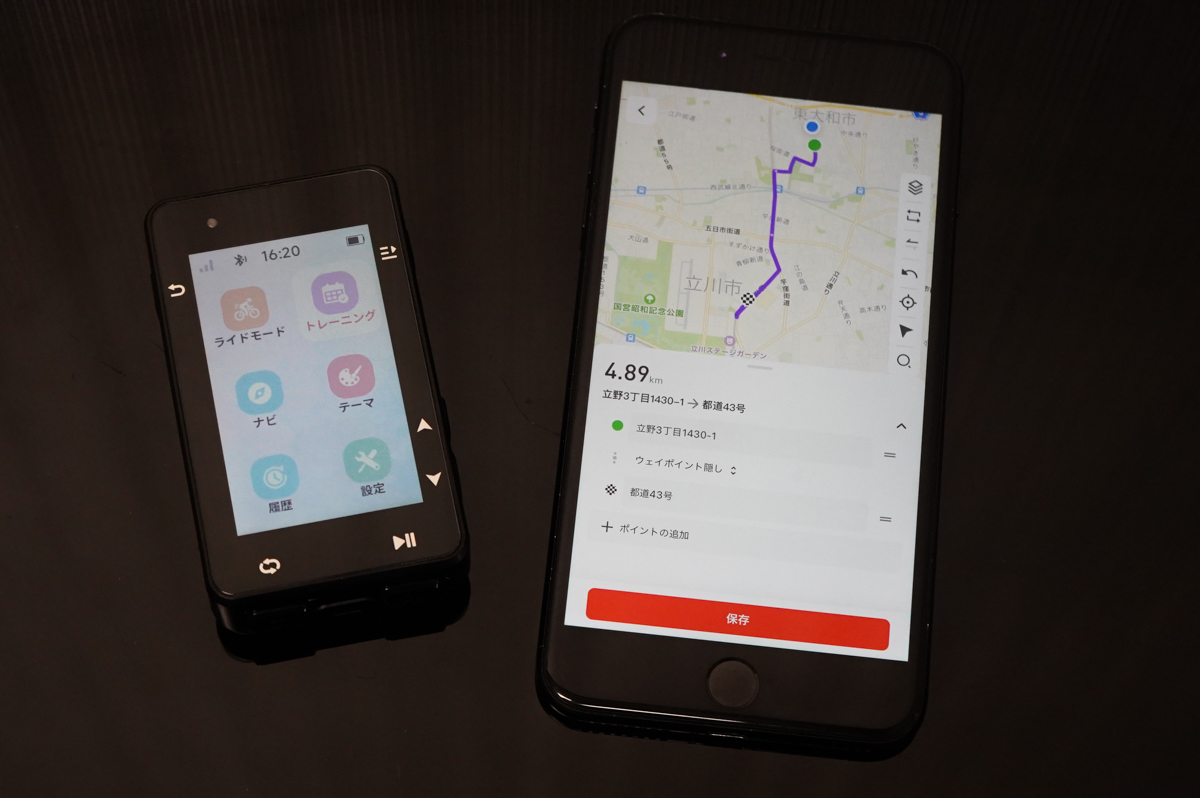 アプリのアップデートでルート作成方法が変更されている
アプリのアップデートでルート作成方法が変更されている iGS630を使いこなす連載が無事にスタートし、ナビゲーションを開始までの手順をここまでで学んできた。「さあ、いよいよサイクリングに飛び出そう!」とはやる気持ちを加速させながら、いそいそとライドの準備を整えていたら、iGPSPORTのスマホアプリのアップデートがストアに追加されていた。
アプリのアップデートは度々行われるものであり、今回も細かいバグの修正くらいだろうと思い、何の気もなしにアップデートしたら、ホーム画面のデザインがガラリと変わっているではないか。トップページはデザイン変更程度だったのだが、スマホでナビルートを作成する手順がフルチェンジされている。今回は、まずナビルート作成手順の変更点を確認したのち、実走での使い方を紹介していこう。
スマホアプリの変更点
 アプリのアップデートで画面のデザインが変更されている
アプリのアップデートで画面のデザインが変更されている ルート作成のフェーズに移行するまでの構造はほぼ変化はない。見た目が変わっているだけで、ホーム画面に配置された情報はこれまでと同じ。「ホーム画面>デバイス>ロードマップ」まで手を進めると、ここでも画面構成が変わっていることに気が付くことだろう。ぱっと見では画面上部に表示されていた「ルート作成」「ルートマップの導入」が見当たらないくらい。すでにアプリにアップロードされているデータのリストも役割は同じなので、大きな変化もない。
まず、「ルート作成」と「ルートマップの導入」は画面右下の「プラスマーク(緑色の丸アイコン)」に格納された。ここをタップすると馴染みある2つの選択肢が現れる。どちらかをタップしてVol.1と同じように作業を行おう、と言いたいところなのだが、ルート作成の細かな作業が変更されている。
Vol.1で紹介した方法は、一度開始点もしくは中継、修了点の欄を選択した状態にしてから、画面上に表示されるピンを目的の場所まで移動させて、もう一度各項目の欄をタップしてフィックスしようというものだった。この方法が、アップデートを受けて変更となっている。
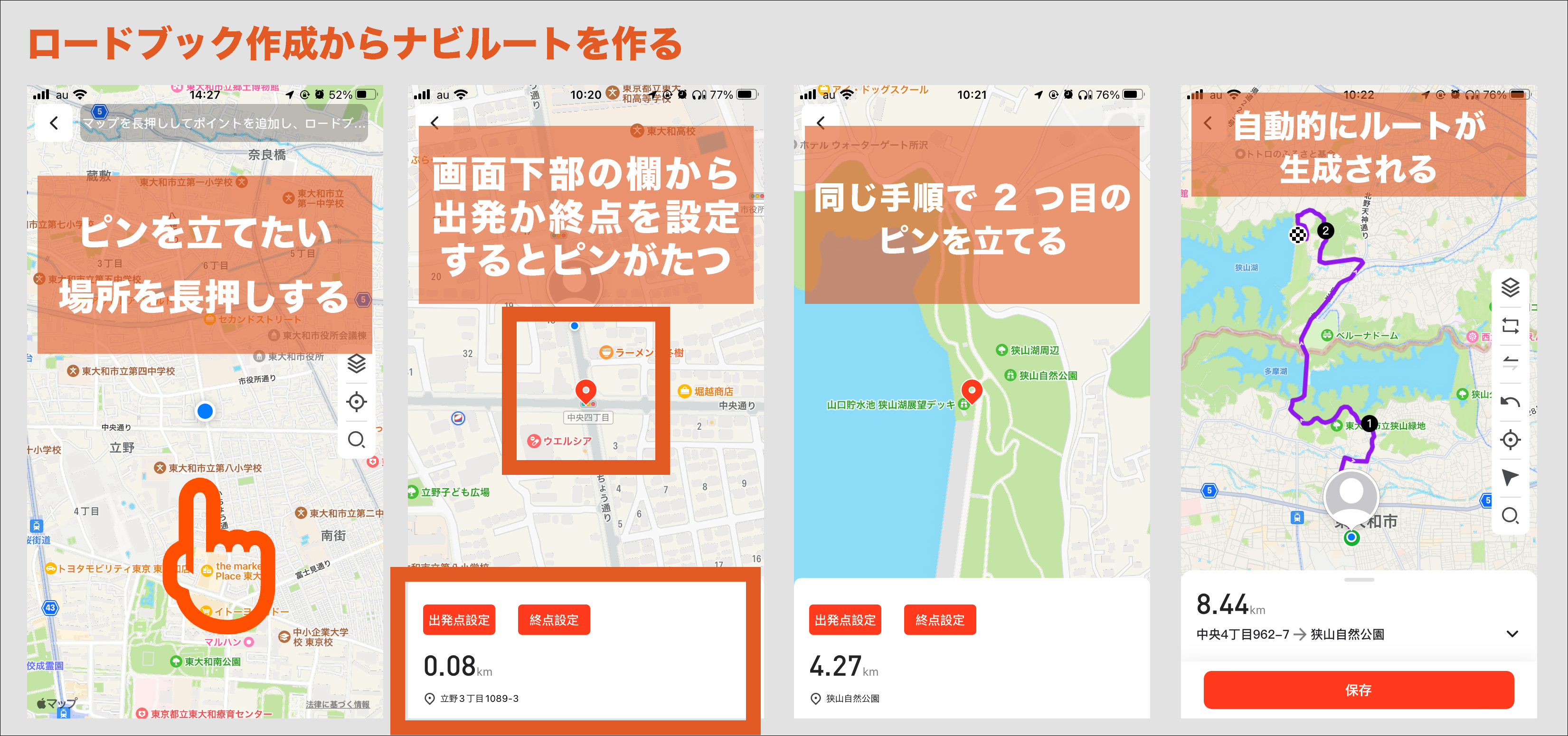 画面の長押しなど操作方法が変わっている
画面の長押しなど操作方法が変わっている 新しい方法は、地図上を長押しするとフラグが立ち、ピンを自由に動かして固定するというもの。長押し1回目では「出発点」と「終点」のどちらかを選択することができる。開始点を設定しないまま「終点」を設定すると、現在位置からのルートが作成されることになるため、出発地が現在位置以外の場合は最初に設定する必要がある。
2回目の長押しでは最初と同じ項目が設定できるが、多くの人は「終点」をチョイスすることになるだろう。「終点」をタップすると自動的に2点間のルートが作成される。この状態で画面上には「保存」というボタンが表示されるため、必要なルートが作成されている場合は、こちらをタップしよう。
経由地を設けたい場合は、「地図上を再び長押し」するか、作成されたルートの距離などが表記されるエリアの「V」のようなマークをタップしよう。
「地図上を再び長押し」すると、初回と2回目で出現したようなポップアップが表示されるはず。しかし、内容は出発、終点ではなく「ウェイポイント」「目的地」と変更されているはずだ。ウェイポイントは経由地のことで、これを選択すると、初回と2回目で設定した2点の間での経由地を設定することになる。「目的地」を選択すると、今回のピンが「終点」となり、2回目のピン立てで設定したポイントが経由地(ウェイポイント1)へと自動的に変更となる。
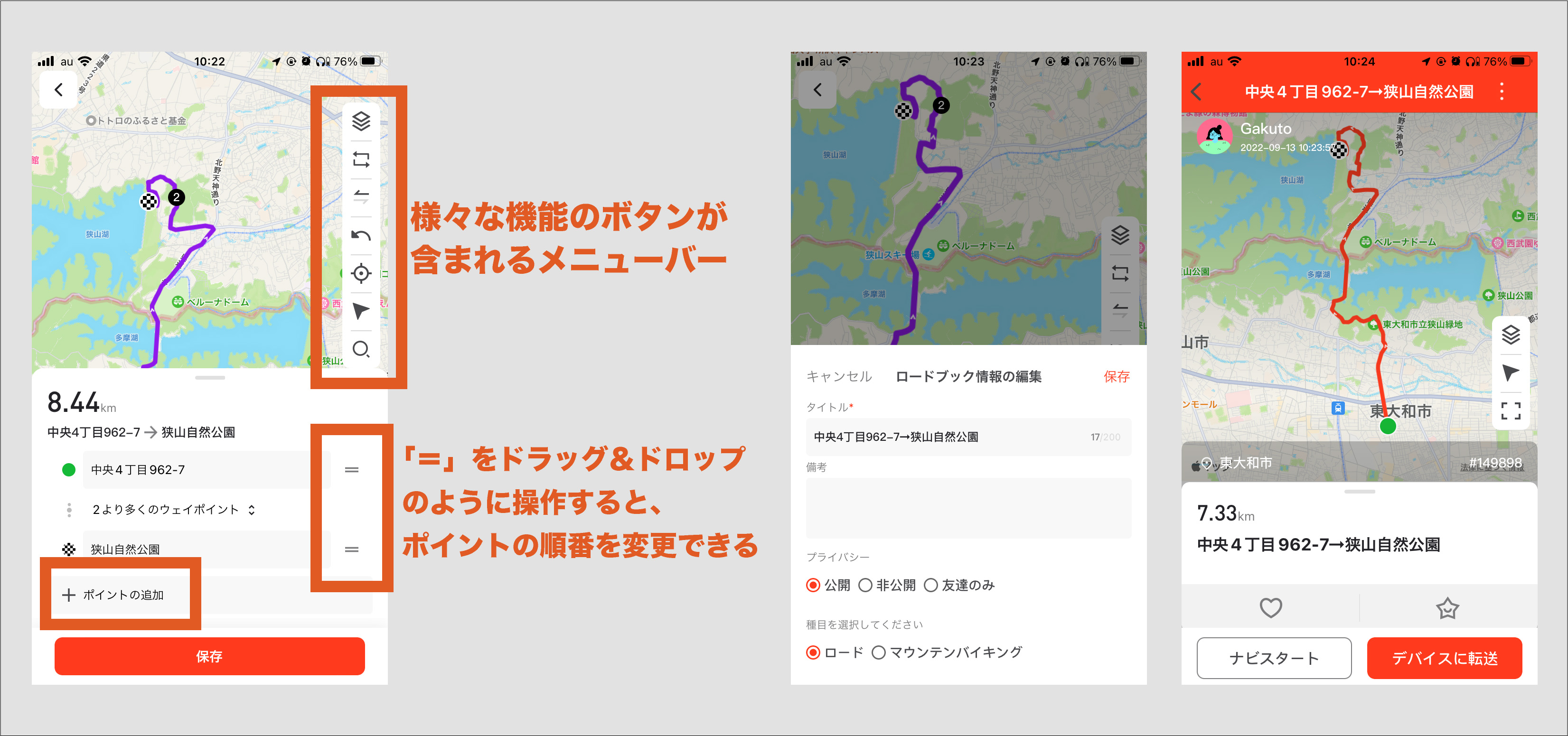 ルート作成も機能が充実したため、様々な操作を試してもらいたい
ルート作成も機能が充実したため、様々な操作を試してもらいたい 「V」マークをタップすると設定したルートの詳細情報が出現するはず。ここに記載されている「ポイントの追加」をタップすると、「現在地」「地図上を選択」のような選択肢が現れる。後者を選択すると、「地図上を再び長押し」で出現するポップアップと同じものが表示される。これの操作方法も先述した通りだ。
基本的なルート設計方法は以上だが、アドバンスドな機能が今回のアップデートで追加されている。2点のピンを立てると画面右側に縦長のメニューバーが登場する。各アイコンの説明は困難なため、一番上から説明していこう。
1:マップモード変更(地図と衛生写真)
2:終点を最終ウェイポイントに変更し、出発点と同地点を終点に設定するボタン。往復ライドなどで活躍するはず
3:ルートの進行方向を逆にする。出発点を終点に、終点を出発点に変更する。
4:操作を一つ取り消す
5:現在地に戻る
6:ルート全体を表示する縮尺に自動変更
7:検索ボタン
さらに、複数の中継地点を設定したのちに「V」マークをタップ、出発点と終点のリスト間に表示されているウェイポイントをタップすると、中継点の詳細が表示される。ここでは中継点タブをドラッグ&ドロップのように操作することができ、すでに設定した中継点の順序を簡単に入れ替えることが可能だ。
このように様々な場面で使い勝手が向上しているため、最新のアプリを使うことをお勧めしたい。
セッティングを終えたら、走り出そう
 通ってきたルートは実線、これから進む道は破線で表示される
通ってきたルートは実線、これから進む道は破線で表示される さて、いよいよナビゲーションを使って走り出したい。1ページ目で紹介したように、アプリで用意したデータをiGS630に転送し、iGS630でナビゲーションの利用を開始したら、ペダルを漕ぎはじめよう。
iGS630のナビゲーション方法は、マップ上に表示された水色のラインと矢印で進行ルートを示し、ポップアップ表示で曲がり角までの距離を教えてくれる。曲がり角が接近した場合やルートを外れた場合はビープ音で知らせてくれるため、画面を凝視し続ける必要もないのは、安全に寄与するはずだ。
ナビゲーションシステムの設定はサイコンで行う必要がある。デバイスで「ホーム画面>ナビ」と進むと、「設定」という項目が確認できるはずだ。ここからシステムの設定に移行することができる。また、データフィールドが表示されている画面で本体右上のボタンを押して、表示される「ナビ」項目も同じページにジャンプするため、ライド中にも変更したい場合はこの方法を覚えておくと良いだろう。
・北方位上向き(いわゆるマップがノースアップか、進行方向が画面上部に向くのか)
・曲がる指示(ポップアップでの指示)
・標高表示
・道路名
・自動縮尺(曲がり角が近づくと自動的にズームされる機能)
ここで設定できるのは以上の項目で、どれも本体右上の決定ボタンでオン・オフを切り替える操作のみ。簡単に設定を変更できるため、好みの状態にセッティングできるまでは、ポチポチと試行錯誤しても良いだろう。
iGS630のヒルクライム向け機能"iClimb"をチェックする
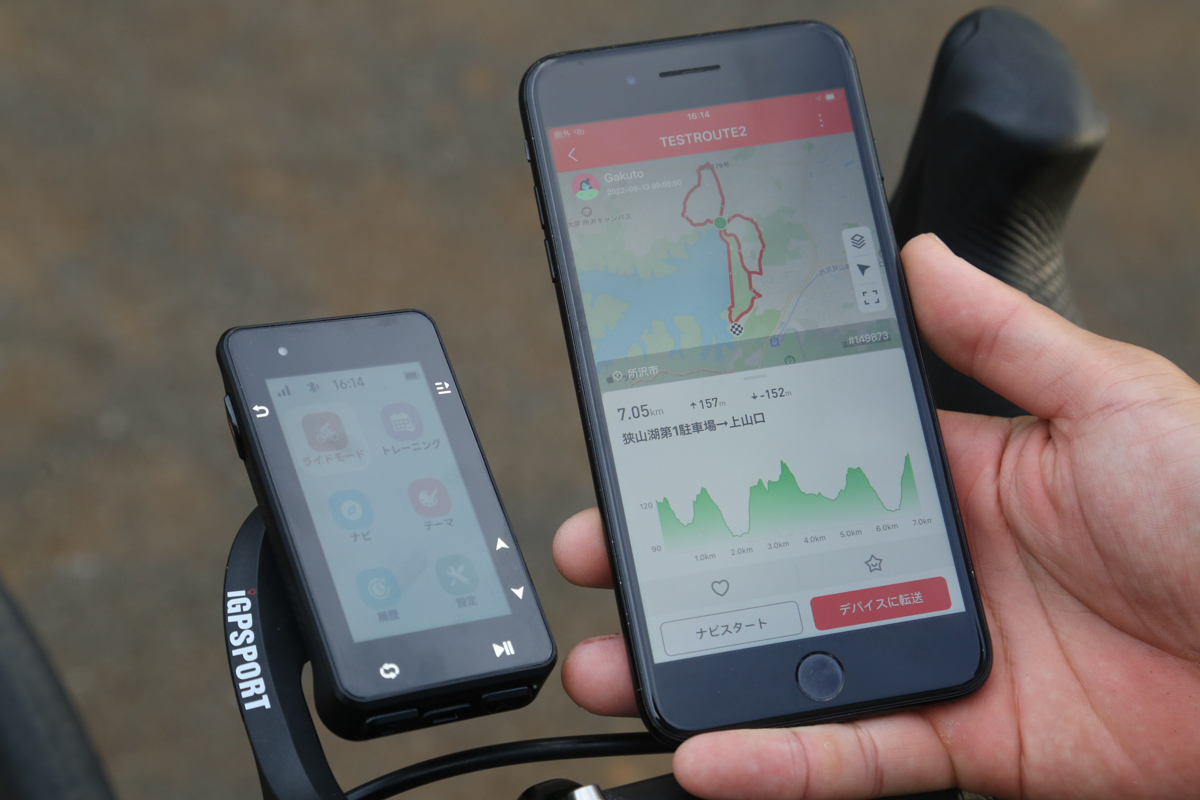 スマホを駆使することで、ナビやiClimb機能を楽しめる
スマホを駆使することで、ナビやiClimb機能を楽しめる iGS630のナビゲーション機能の魅力は、iClimbという機能にある。これはナビルート中にヒルクライム区間があると、自動的にリストアップ、上りのプロフィール・頂上までの距離・頂上までの残り獲得標高の表示を行なってくれる。これらの機能はサイコンのトレンドの一つであり、iGPSPORTでももちろん搭載してきた形になる。
この機能の魅力は、距離や標高など数値データだけではなく、プロフィールで表示される登坂情報の難易度に応じて色が塗り分けられていること。パッと見ただけでも上りの難易度を把握することができるため、九十九折りのカーブを曲がった瞬間に現れる絶望的な斜度でも心の準備を整えておくことができる。また、レースでも仕掛けどころがわかりやすくなるため、優位な展開に持ち込む武器となってくれるだろう。
この機能を使うための準備は簡単で、Vol.1と本ページの前半で紹介してきたナビルートを用意するだけ。一点気をつけてもらいたいのが、外部から用意したファイル、作成したルートに標高データが含まれている必要がある。簡単に確認する方法は、アプリにアップロードしたファイルのリストに、走行距離と上りと下りの獲得標高差(↑、↓)で表記されているかどうかをチェックするだけ。ここにデータが記載されていれば標高データが含まれていることになる。
 登りの難易度をカラーで表現してくれるiClimb機能
登りの難易度をカラーで表現してくれるiClimb機能 そして、作成したナビルートがiClimbに上りと判断される基準(目安)は以下。
1、クライムの距離が500m以上
2、平均勾配が3%以上
上りの途中で平坦や下りがあったとしても、上記の基準を満たしていればヒルクライムとしてカウントされるという。今回、iGS630機能を学ぶうちに、予め作成したルートの逆走ナビを利用しているときは、意外にも反応しないケースがあることに気がついた。クライミング機能を使いたい場合は、走りたいルートを一つ一つ用意したほうが良さそうだ。
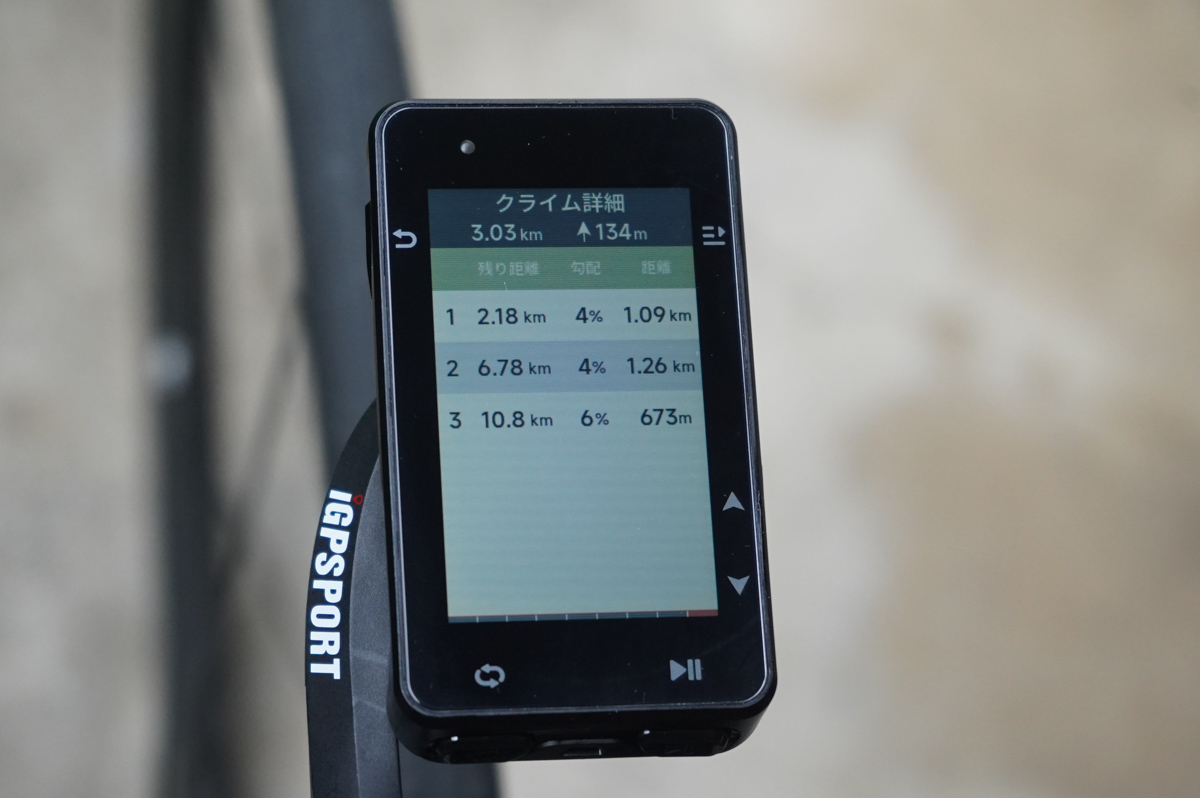 登りをリストアップしてくれる
登りをリストアップしてくれる また、登りプロフィールで色分けされる基準もあり、独自のクライミングスコアと呼ばれるポイントで6段階に分類される。クライミングスコアの算出方法は、「登坂率=登坂の長さ(m)×傾斜(%値)」だとiGPSPORTはいう。単純な斜度だけではなく、距離も変数となるため、総合的な難易度を知ることができそうだ。スコアによる分類は以下。
Hc(Hors Cat.):ダークレッド:>64000
Cat.1:レッド:>48000
Cat.2:オレンジ:>32000
Cat.3:イエロー:>16000
Cat.4:グリーン:>8000
 登りでのペーシングに貢献してくれるiClimb機能
登りでのペーシングに貢献してくれるiClimb機能 iClimbのヒルクライム・プロフィール画面は、登りが近づいた時にポップアップする仕様。リストアップされていない区間を走るときに通常のデータフィールドかナビゲーションのマップ画面を確認していても、自動的にクライミング画面表示されるため、サイコンを操作する必要がないのは嬉しい。
このクライミング機能によってヒルクライムの楽しみが一つ増えるはずだ。また、ナビゲーションで向かう目的地までの登り坂を予め把握できるため、ライド全体のペーシングまで管理できるのはアドバンテージとなってくれるだろう。
次回はパワーメーターなど各種機器のペアリングと、データフィールドを確認する。
Amazon.co.jp














