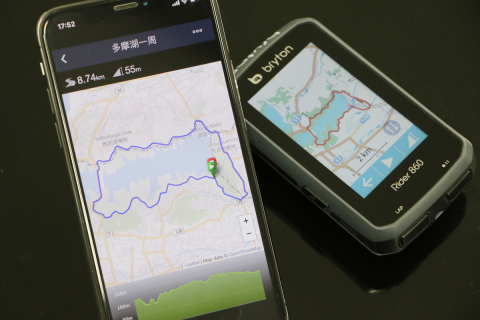ブライトンの最新サイクルコンピューター「Rider860」使ってみた記事4編目は、専用アプリでのルート作成機能を解説。スマートフォンでサクサクっとルートを作り、デバイスへとBluetoothで転送。作ったルートに沿ってナビゲーションを行ってくれる。ナビ機能使い方編のVol.3はこちら。
■Bryton Active アプリをダウンロード、Rider860とペアリングしよう
 スマートフォンの専用アプリとBluetoothでスムーズにペアリングが可能
スマートフォンの専用アプリとBluetoothでスムーズにペアリングが可能
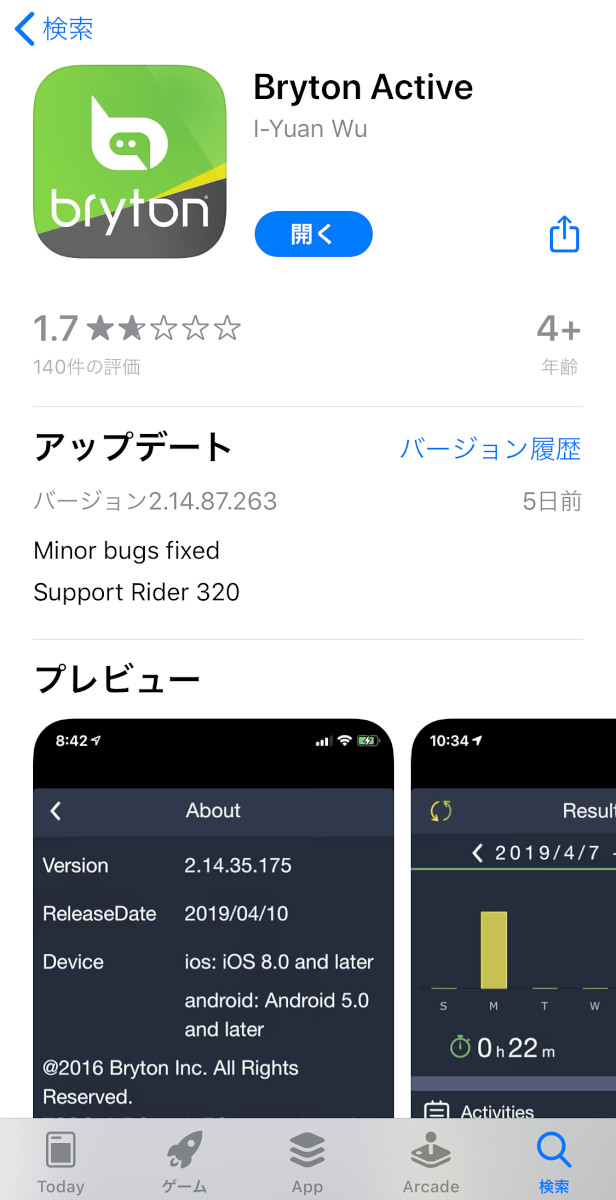 まずはBryton Active アプリをダウンロードしよう
まずはBryton Active アプリをダウンロードしよう 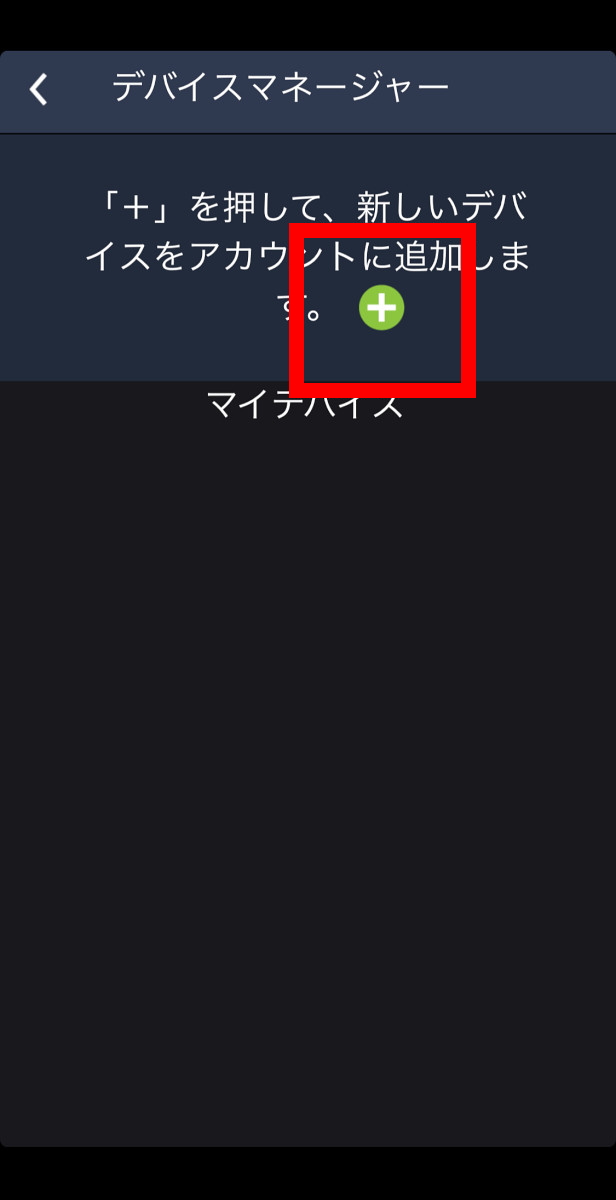 アプリを起動するとデバイスマネージャーが立ち上がる、「+」マークを押して進もう
アプリを起動するとデバイスマネージャーが立ち上がる、「+」マークを押して進もう 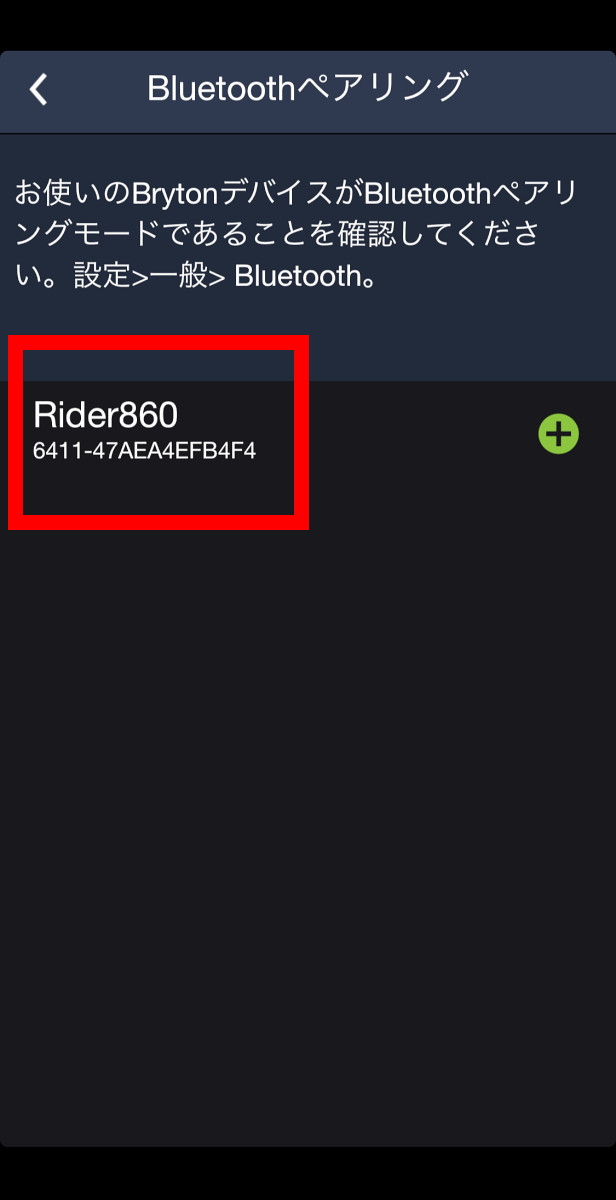 デバイスが近くにあればBluetoothで通信して認識&表示される、早速ペアリングしよう
デバイスが近くにあればBluetoothで通信して認識&表示される、早速ペアリングしよう
ブライトンは自社のサイクルコンピューター専用モバイルアプリ「Bryton Active App」を用意している。"ブライトン"もしくは"Bryton"と入力してアプリを検索、まずはお手持ちのスマホにダウンロードしよう。
スマホのBluetoothをオンにしてアプリを起動すると、まずデバイスマネージャー画面が開く。「+」を押すと近くのデバイスを認識し表示、続いてデバイス名をタッチ、ペアリングを確認する画面で"はい"。これでペアリング完了だ。ペアリングしたのにうまく表示されていない、デバイスを認識しないなどのトラブルがあれば、一旦アプリを再起動してみよう。
以降、マイデバイスとして登録された機種が設定画面にて表示され、各種操作が可能となる。表示されているデバイスのアイコンをタッチすればライドログを手動で同期させることもできる。
■スマホ上でルート作成してみよう
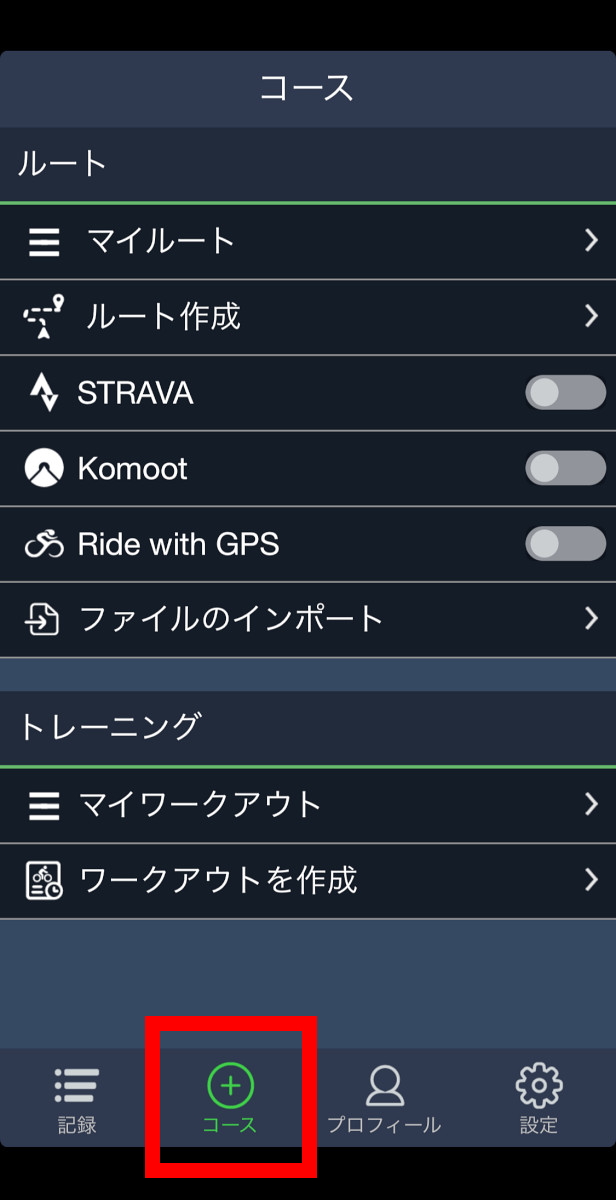 アプリでルート作成するときは、左から2番目の「コース」タブを選択
アプリでルート作成するときは、左から2番目の「コース」タブを選択 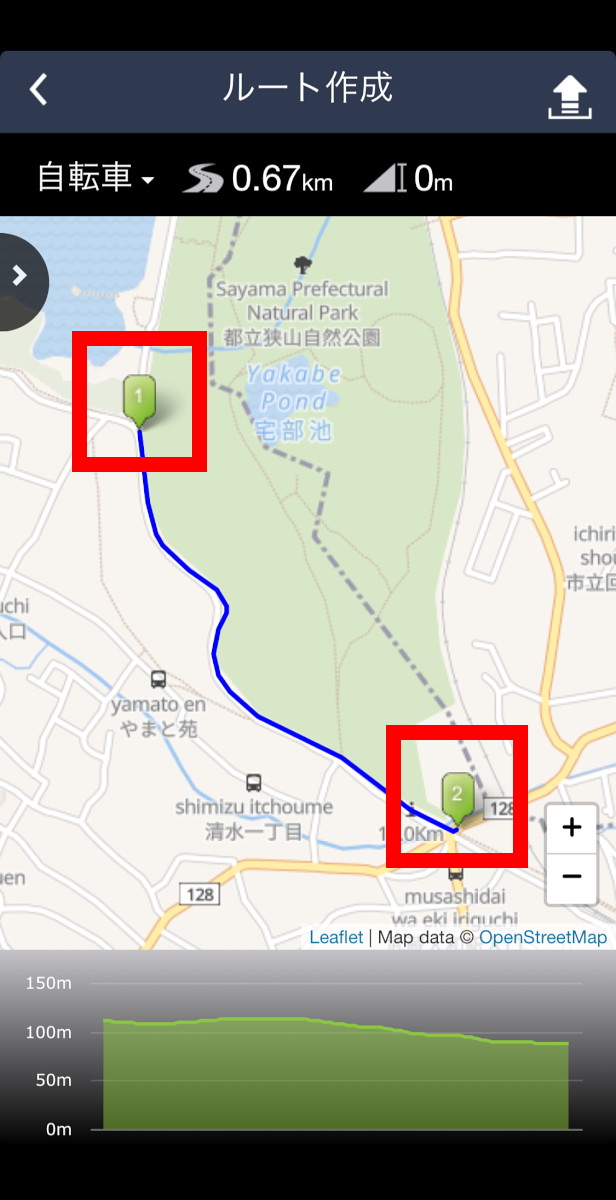 「ルート作成」を押すとマップ画面が現れる、道をタッチして地点を追加すると自動でコースを引いてくれる
「ルート作成」を押すとマップ画面が現れる、道をタッチして地点を追加すると自動でコースを引いてくれる 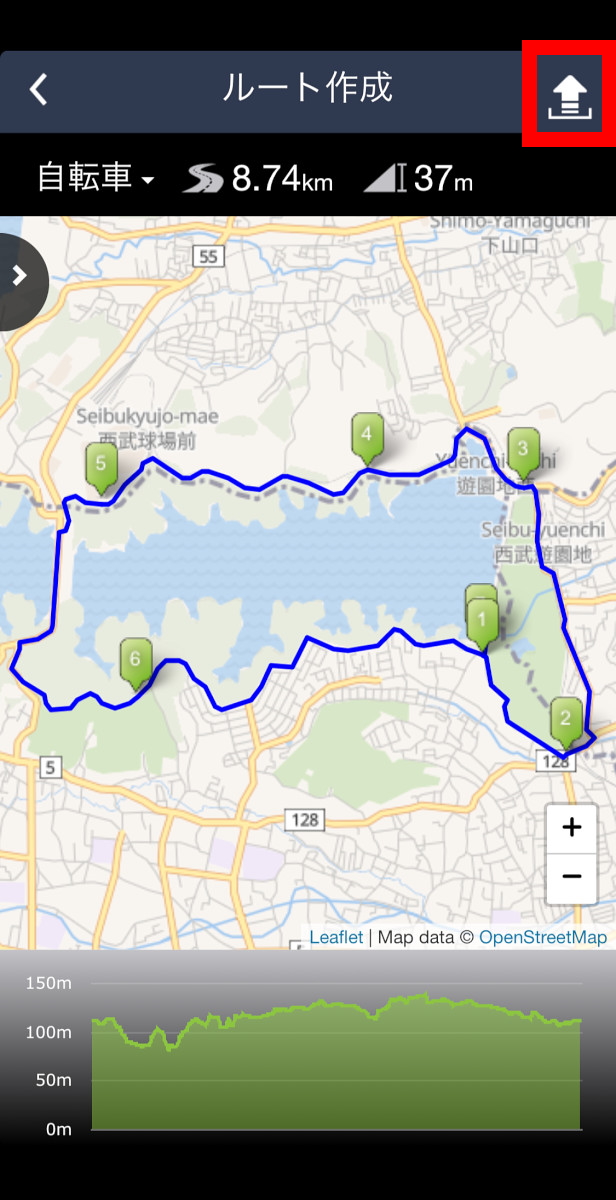 ルート作成が完了したら右上の矢印マークから保存しよう
ルート作成が完了したら右上の矢印マークから保存しよう
アプリ下側、左から2番目の「コース」タブを選択し、上から2番目の「ルート作成」に進もう(ルートを作成するだけならデバイスとペアリングしていなくてもOK)。表示されたマップ上をタッチしていくと次々と地点を追加し、瞬時に自動でルートを引いてくれる。左上から「自転車」「MTB」「モーターサイクル」「車」を選択するとそれぞれに最適なルートを引いてくれ、その隣には総距離と高低差が、マップ下には勾配が表示される。
地点の削除は左側に隠れた矢印タブを開いてバツ(×)ボタンを押そう。また、検索窓に目的地の名称を入力すると自動で地点追加してくれる。追加した地点の順番変更はできないため、経由地を組み替えたい時は一旦削除してから追加する必要がある。また、エンピツマークの隣にある右矢印タブを開くとルート案内を見ることもできる。
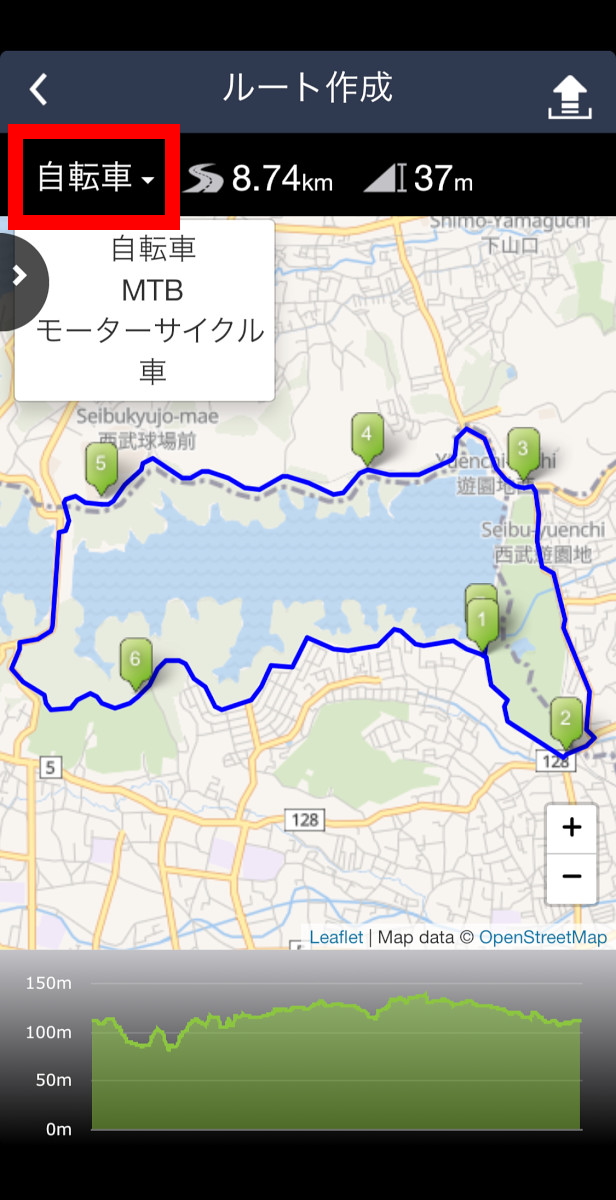 自転車の他にもMTB、モーターサイクル、車向けのコースを引くことも可能だ
自転車の他にもMTB、モーターサイクル、車向けのコースを引くことも可能だ 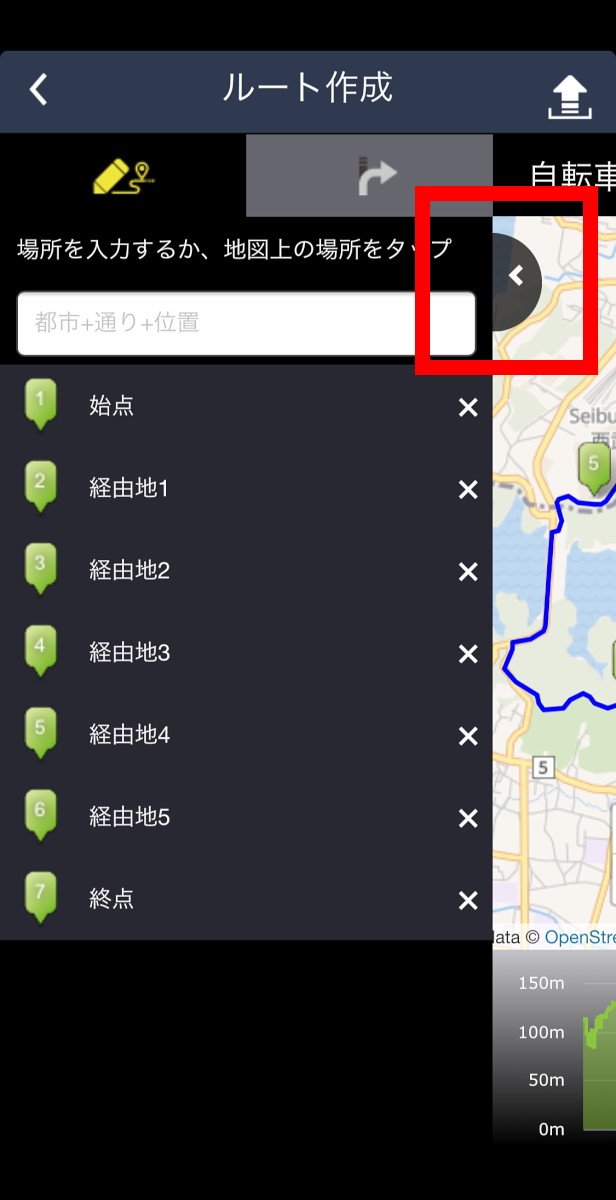 左側に隠れた矢印タブを開くと経由地の検索や削除ができる
左側に隠れた矢印タブを開くと経由地の検索や削除ができる  右矢印マークのタブを開くと詳細なルート案内を見ることもできる
右矢印マークのタブを開くと詳細なルート案内を見ることもできる
ルートが完成したら右上の矢印アイコンをタッチ、自分で分かりやすい表示名を付けて"アップロード"を押せば完了だ。作成したものは「マイルート」に登録されていく。リストで表示されるため、不要なものはここから削除することも可能だ。
■Rider860へルートを転送、コース案内してみよう
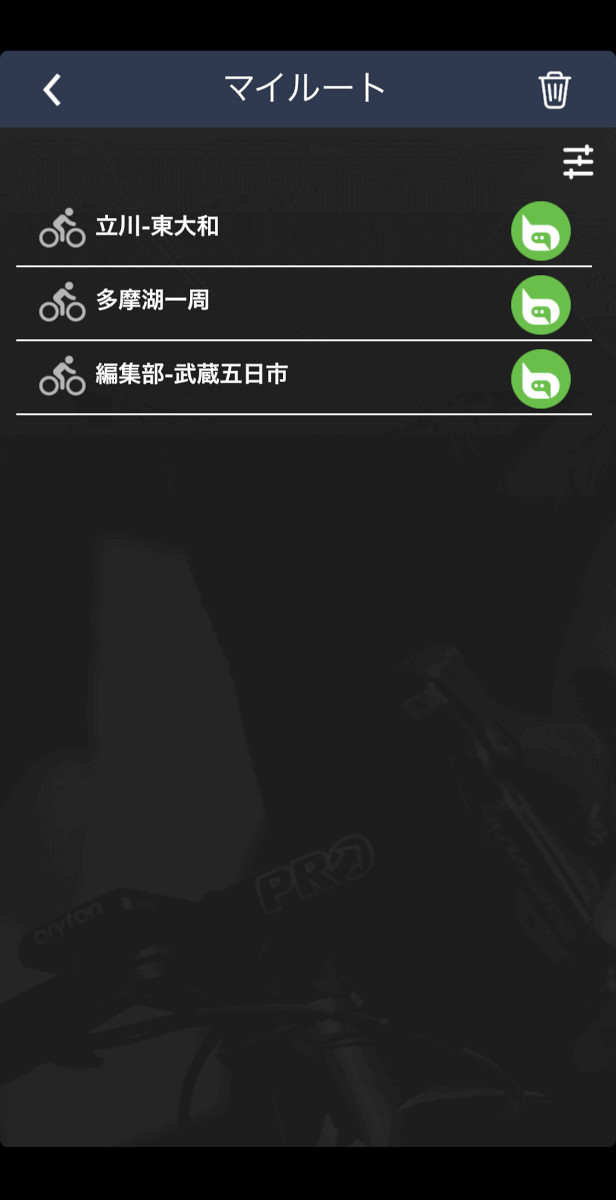 作成したコースは「マイルート」にリストで表示される
作成したコースは「マイルート」にリストで表示される 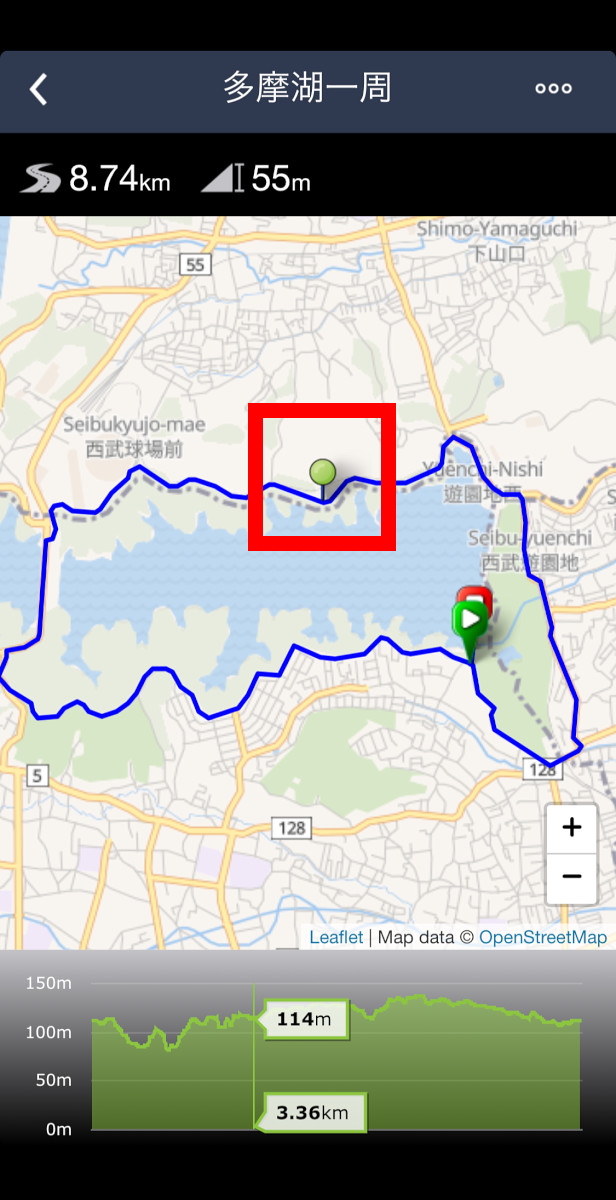 コースを開いて勾配部分をタッチすると該当地点の距離と高度が表示される
コースを開いて勾配部分をタッチすると該当地点の距離と高度が表示される 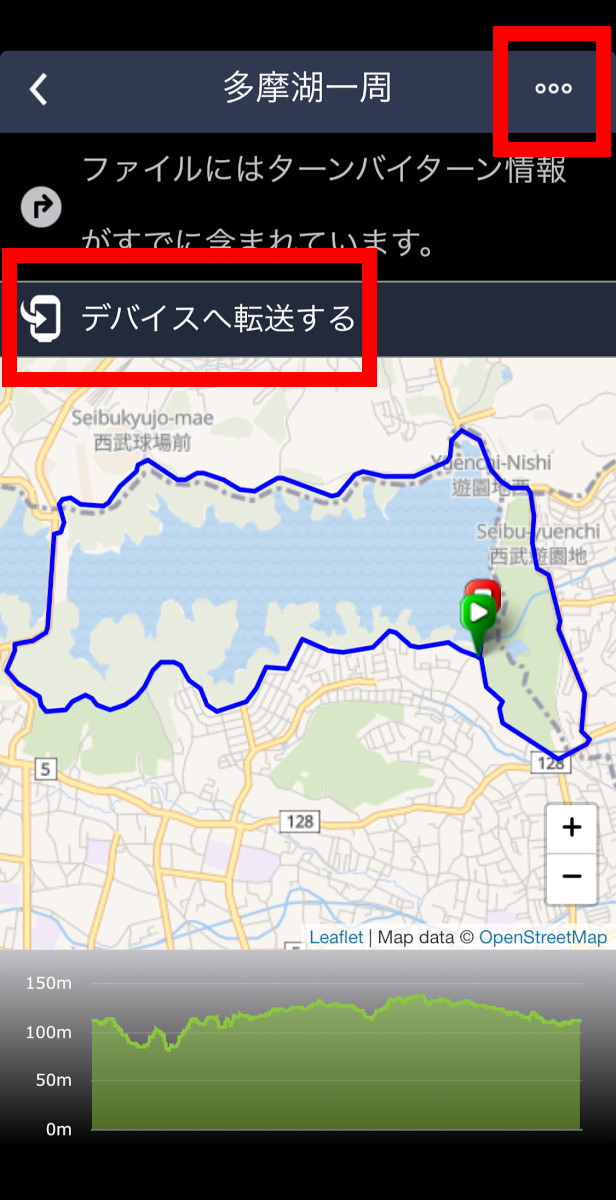 マイルートからコースを開いて右上の三点印マークからデバイスへ転送しよう
マイルートからコースを開いて右上の三点印マークからデバイスへ転送しよう
アプリからマイルートに登録したコースを開き、右上の丸が3つ並んだマークを選択、"デバイスへ転送する"を選ぶと作成したコースをデバイスへと移すことができる。その後は、Rider860のホーム画面からコース>ルート案内>マイルートと進んで転送したコースを選択すればOK。表示されたマップの下側中央、三角マーク(▷)を押せばルート案内を開始できる。
その際、現在位置からルート終点まで直接向かうように案内するのか、コースの始点(スタート地点)を経由して作成したコース全行程を通るように案内するのか、好きな方を選ぶことができる。また、マップの右下にある上下矢印(↑↓)のマークを押すとスタート/ゴールを入れ替えることも可能だ。
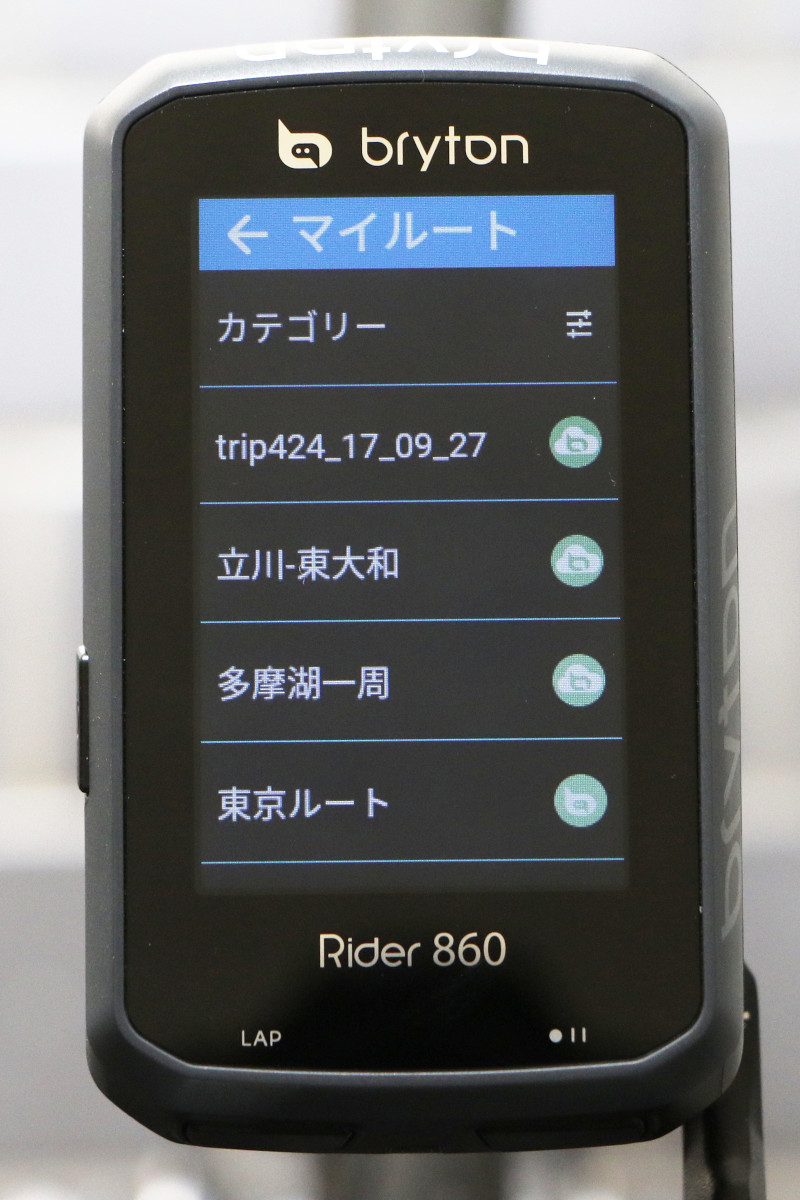 アプリから転送したコースは「マイルート」から確認できる
アプリから転送したコースは「マイルート」から確認できる 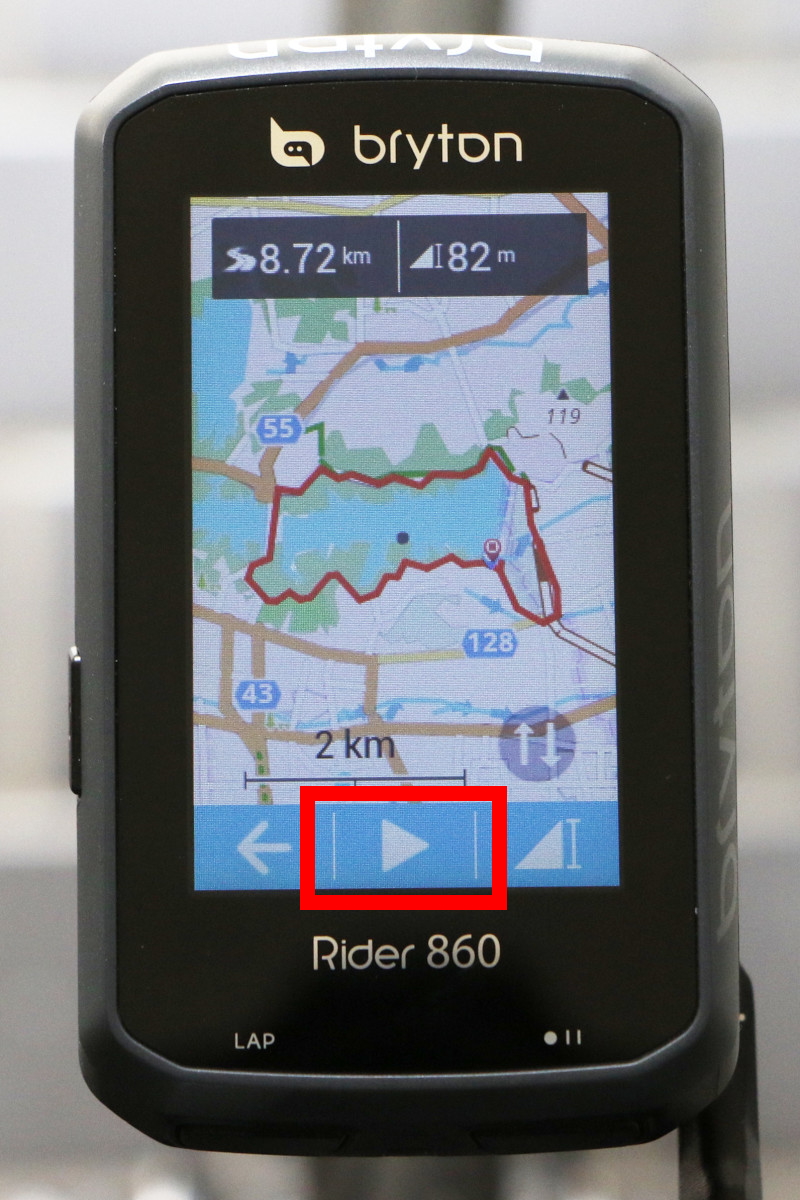 作成したコースを選択、画面下の三角マークから案内を開始できる
作成したコースを選択、画面下の三角マークから案内を開始できる  転送したルートの勾配などはデバイス上でも確認できる
転送したルートの勾配などはデバイス上でも確認できる
 直接終点を目指すか、始点を通って終点を目指すか2つのルートを選択可能
直接終点を目指すか、始点を通って終点を目指すか2つのルートを選択可能 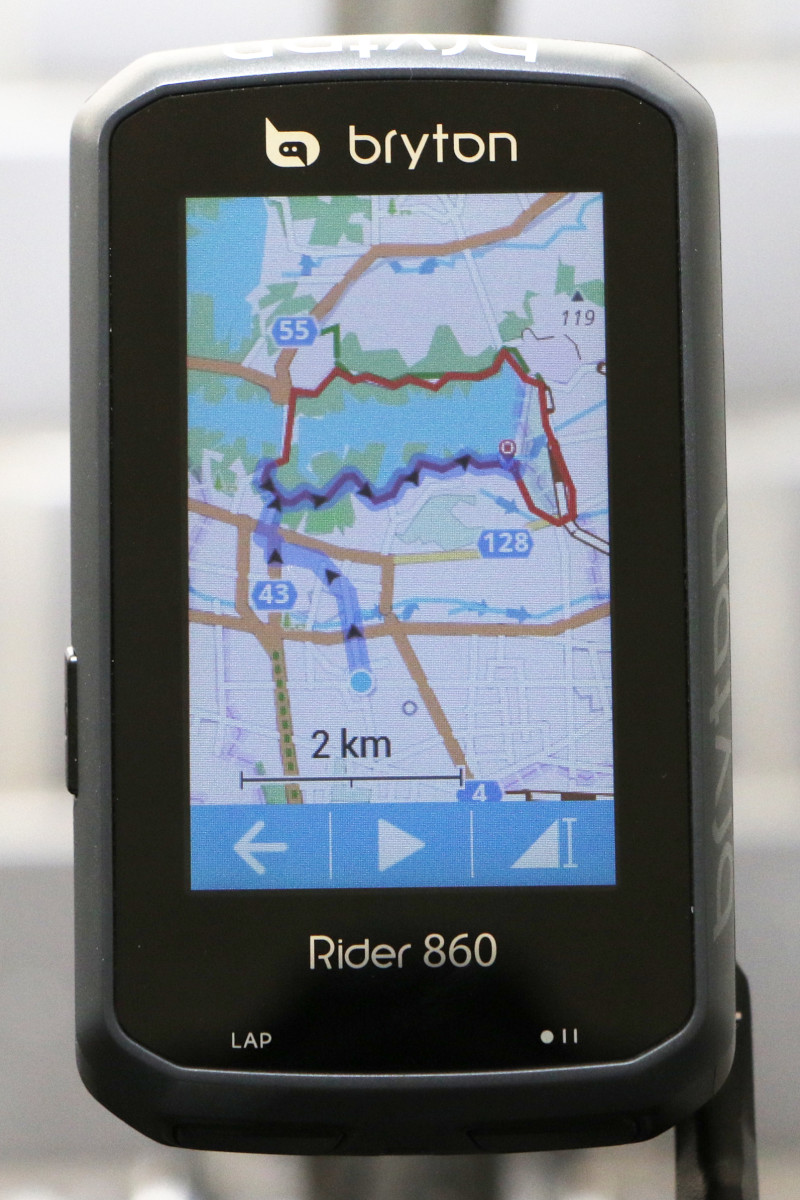 現在位置から直接終点に向かうコース
現在位置から直接終点に向かうコース  現在位置から始点を経由し作成したルート通りに案内してくれるコース
現在位置から始点を経由し作成したルート通りに案内してくれるコース
■Rider860単体でもルート作成は可能
Rider860のホーム画面からコース>ルート案内>作成する、と進んでいくとルート作成用のマップ画面が現れる。Vol.3で解説したナビ用のルート作成と同様の操作でルートが引けたら、画面下部の中央、青帯のチェックマークを押して保存しよう。作成したものは「マイルート」から選択して呼び出すことができる。
■パソコンから直接GPXデータを取り込んでみよう
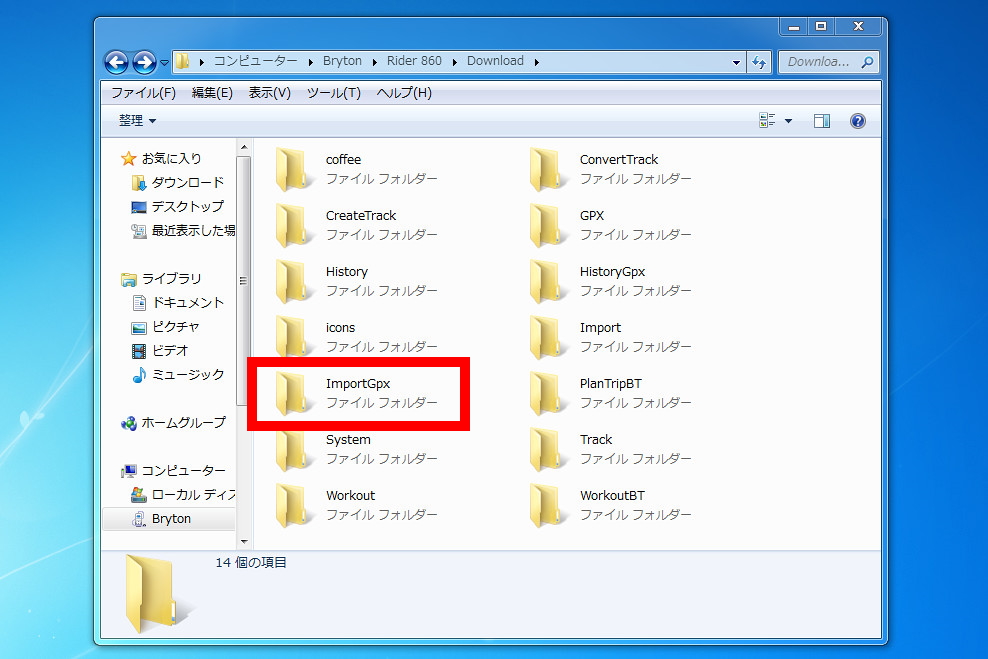 パソコンに繋いでImportGPXフォルダに直接GPXファイルを入れればルートデータを取り込める
パソコンに繋いでImportGPXフォルダに直接GPXファイルを入れればルートデータを取り込める
パソコンの地図サービスなどでエクスポートできるGPSルートデータの一つ、「GPX」ファイルを直接デバイスに取り込むことも可能。Rider860の電源を入れ付属のUSBケーブルでPCに接続、Bryton>Rider860>Download>ImportGPXと進んでいき、このImportGPXフォルダにGPXファイルを貼り付ければ完了だ。あとは他のルートと同様に「マイルート」から確認することができる。
詳しい使い方はユーザーマニュアルを確認してほしい。
次回、Vol.5ではナビを使った際の実走状態でのデバイスの動作を解説。
■Bryton Active アプリをダウンロード、Rider860とペアリングしよう
 スマートフォンの専用アプリとBluetoothでスムーズにペアリングが可能
スマートフォンの専用アプリとBluetoothでスムーズにペアリングが可能 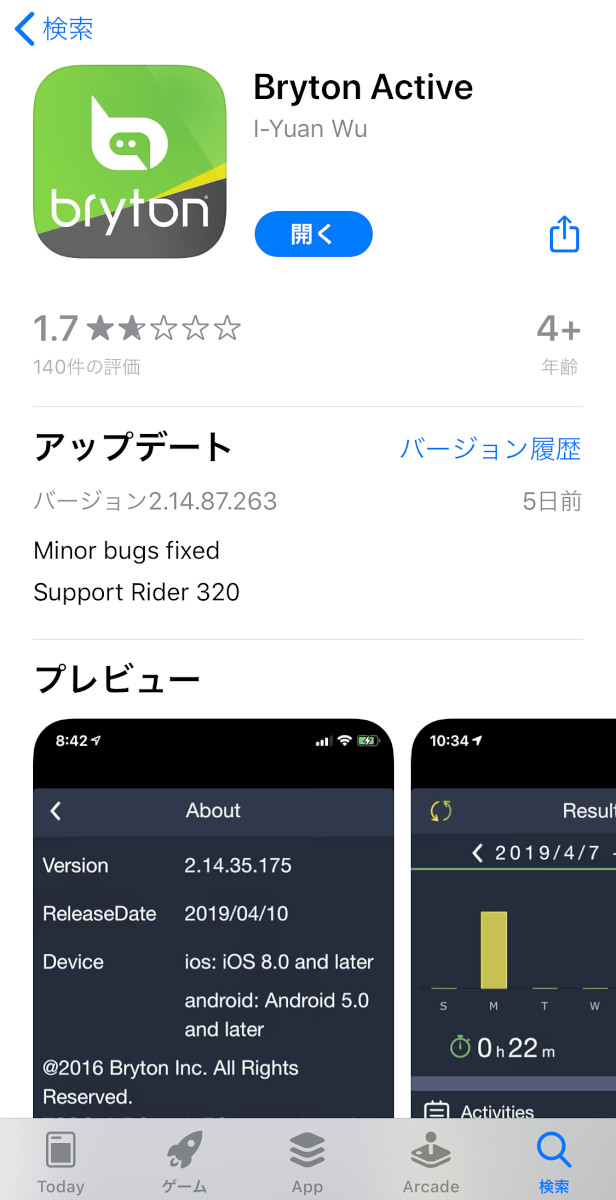 まずはBryton Active アプリをダウンロードしよう
まずはBryton Active アプリをダウンロードしよう 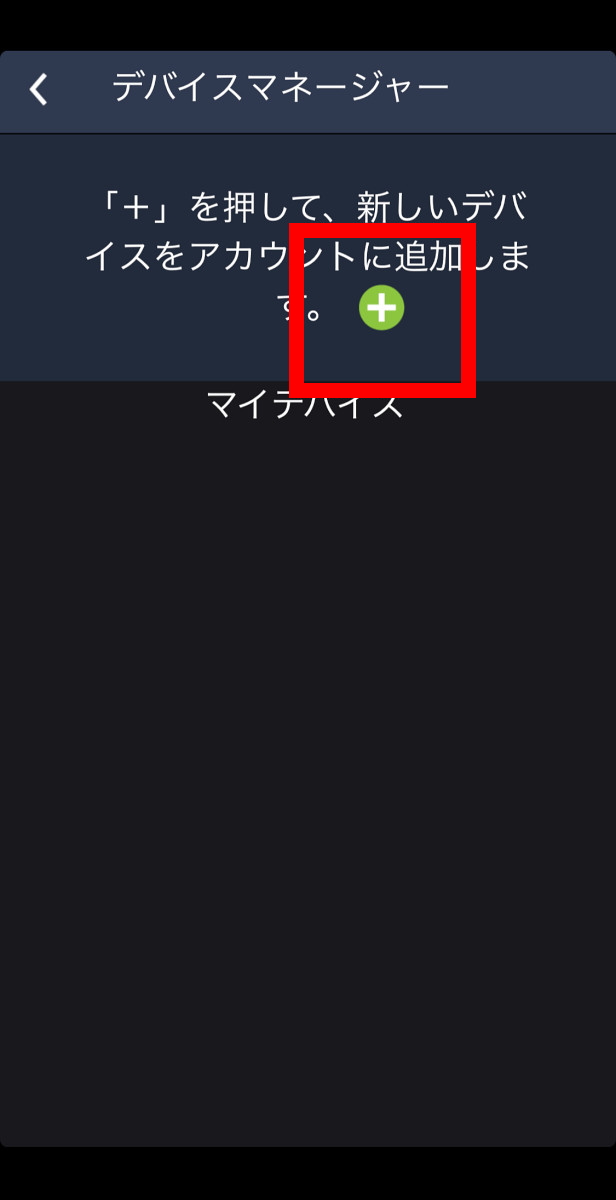 アプリを起動するとデバイスマネージャーが立ち上がる、「+」マークを押して進もう
アプリを起動するとデバイスマネージャーが立ち上がる、「+」マークを押して進もう 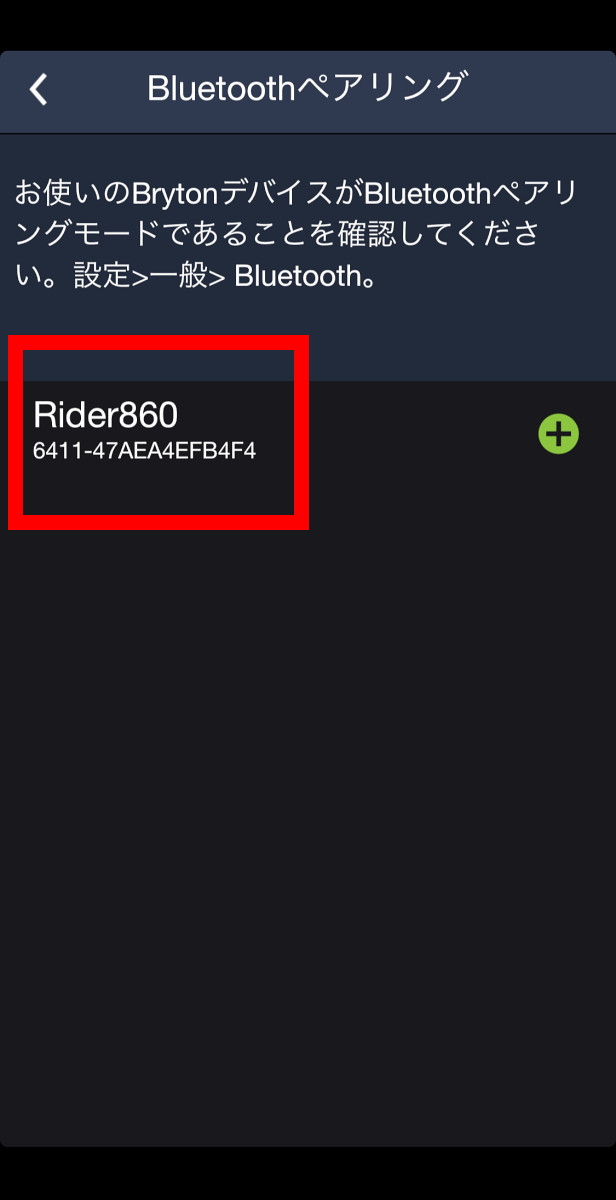 デバイスが近くにあればBluetoothで通信して認識&表示される、早速ペアリングしよう
デバイスが近くにあればBluetoothで通信して認識&表示される、早速ペアリングしよう ブライトンは自社のサイクルコンピューター専用モバイルアプリ「Bryton Active App」を用意している。"ブライトン"もしくは"Bryton"と入力してアプリを検索、まずはお手持ちのスマホにダウンロードしよう。
スマホのBluetoothをオンにしてアプリを起動すると、まずデバイスマネージャー画面が開く。「+」を押すと近くのデバイスを認識し表示、続いてデバイス名をタッチ、ペアリングを確認する画面で"はい"。これでペアリング完了だ。ペアリングしたのにうまく表示されていない、デバイスを認識しないなどのトラブルがあれば、一旦アプリを再起動してみよう。
以降、マイデバイスとして登録された機種が設定画面にて表示され、各種操作が可能となる。表示されているデバイスのアイコンをタッチすればライドログを手動で同期させることもできる。
■スマホ上でルート作成してみよう
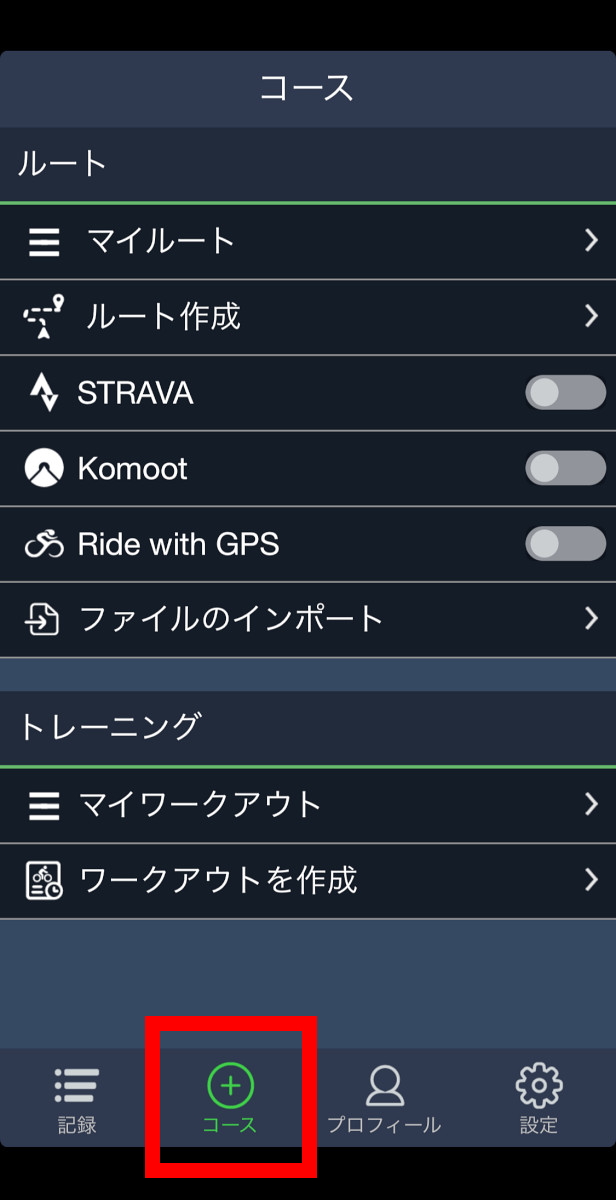 アプリでルート作成するときは、左から2番目の「コース」タブを選択
アプリでルート作成するときは、左から2番目の「コース」タブを選択 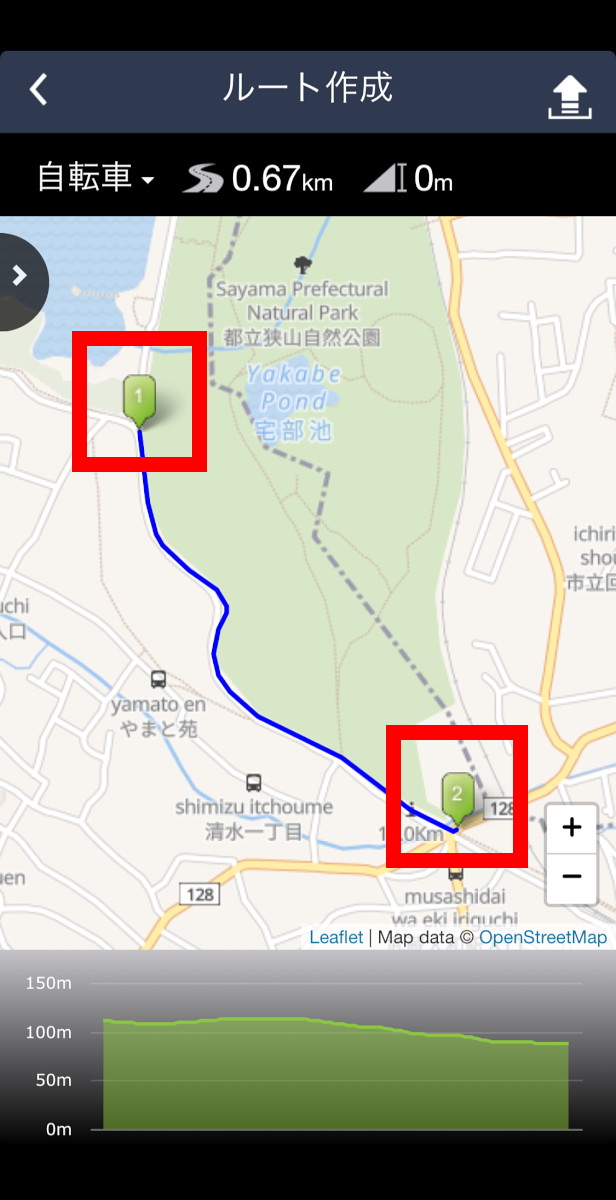 「ルート作成」を押すとマップ画面が現れる、道をタッチして地点を追加すると自動でコースを引いてくれる
「ルート作成」を押すとマップ画面が現れる、道をタッチして地点を追加すると自動でコースを引いてくれる 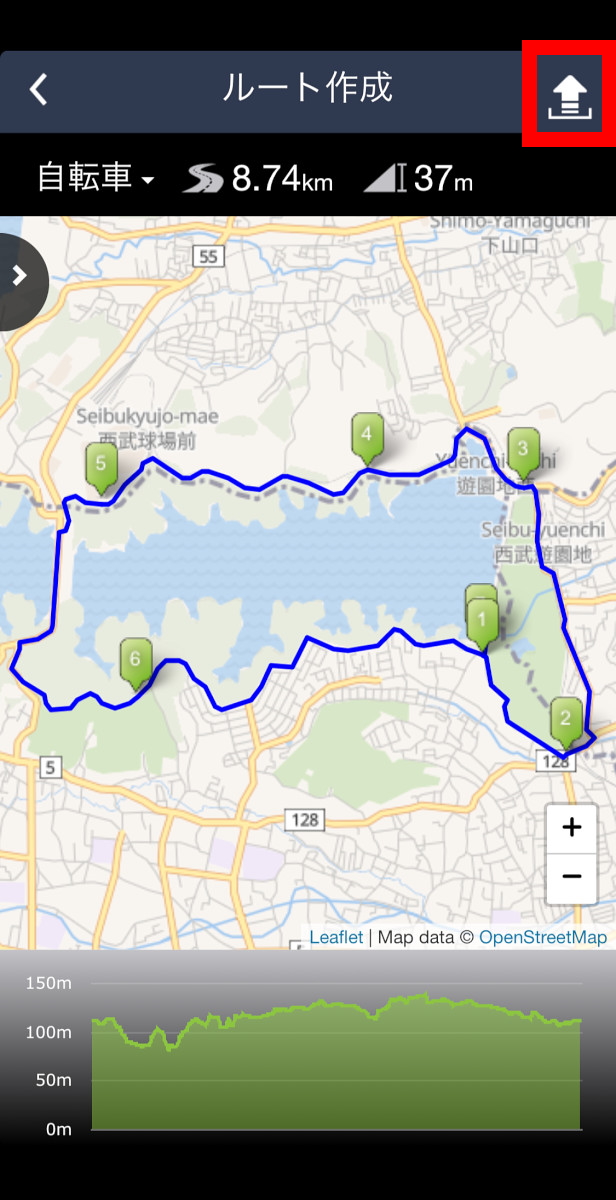 ルート作成が完了したら右上の矢印マークから保存しよう
ルート作成が完了したら右上の矢印マークから保存しよう アプリ下側、左から2番目の「コース」タブを選択し、上から2番目の「ルート作成」に進もう(ルートを作成するだけならデバイスとペアリングしていなくてもOK)。表示されたマップ上をタッチしていくと次々と地点を追加し、瞬時に自動でルートを引いてくれる。左上から「自転車」「MTB」「モーターサイクル」「車」を選択するとそれぞれに最適なルートを引いてくれ、その隣には総距離と高低差が、マップ下には勾配が表示される。
地点の削除は左側に隠れた矢印タブを開いてバツ(×)ボタンを押そう。また、検索窓に目的地の名称を入力すると自動で地点追加してくれる。追加した地点の順番変更はできないため、経由地を組み替えたい時は一旦削除してから追加する必要がある。また、エンピツマークの隣にある右矢印タブを開くとルート案内を見ることもできる。
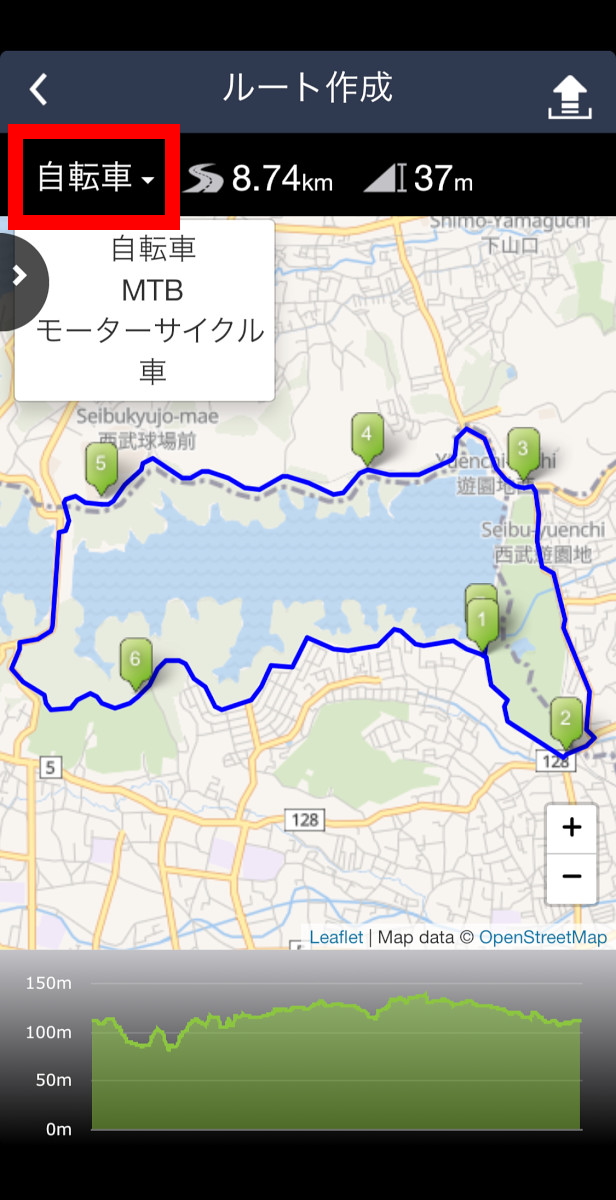 自転車の他にもMTB、モーターサイクル、車向けのコースを引くことも可能だ
自転車の他にもMTB、モーターサイクル、車向けのコースを引くことも可能だ 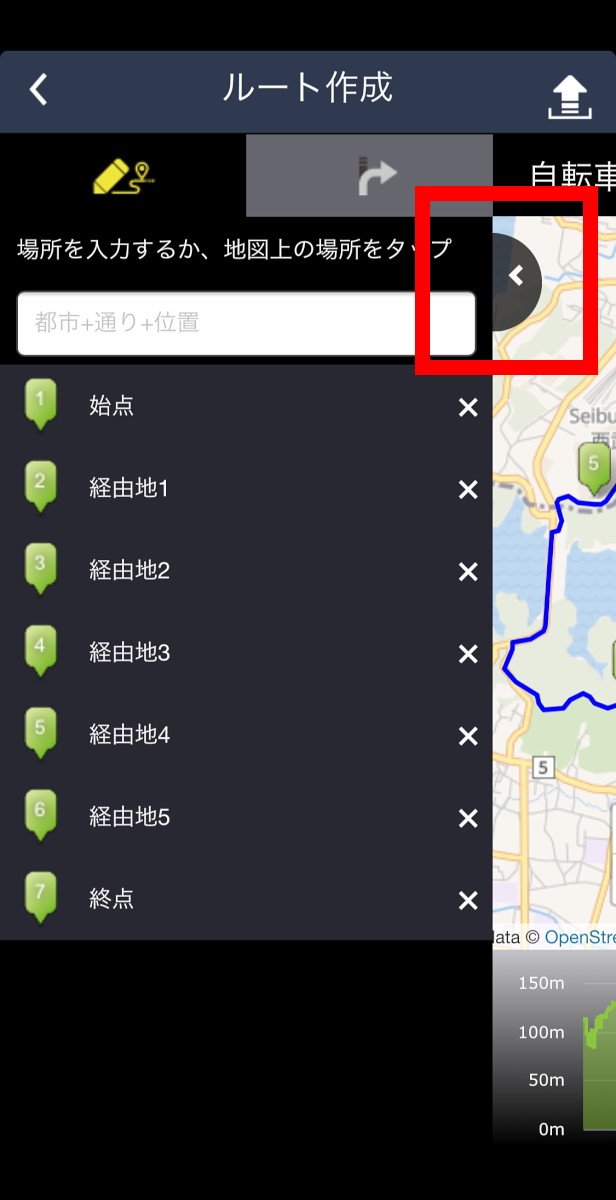 左側に隠れた矢印タブを開くと経由地の検索や削除ができる
左側に隠れた矢印タブを開くと経由地の検索や削除ができる  右矢印マークのタブを開くと詳細なルート案内を見ることもできる
右矢印マークのタブを開くと詳細なルート案内を見ることもできる ルートが完成したら右上の矢印アイコンをタッチ、自分で分かりやすい表示名を付けて"アップロード"を押せば完了だ。作成したものは「マイルート」に登録されていく。リストで表示されるため、不要なものはここから削除することも可能だ。
■Rider860へルートを転送、コース案内してみよう
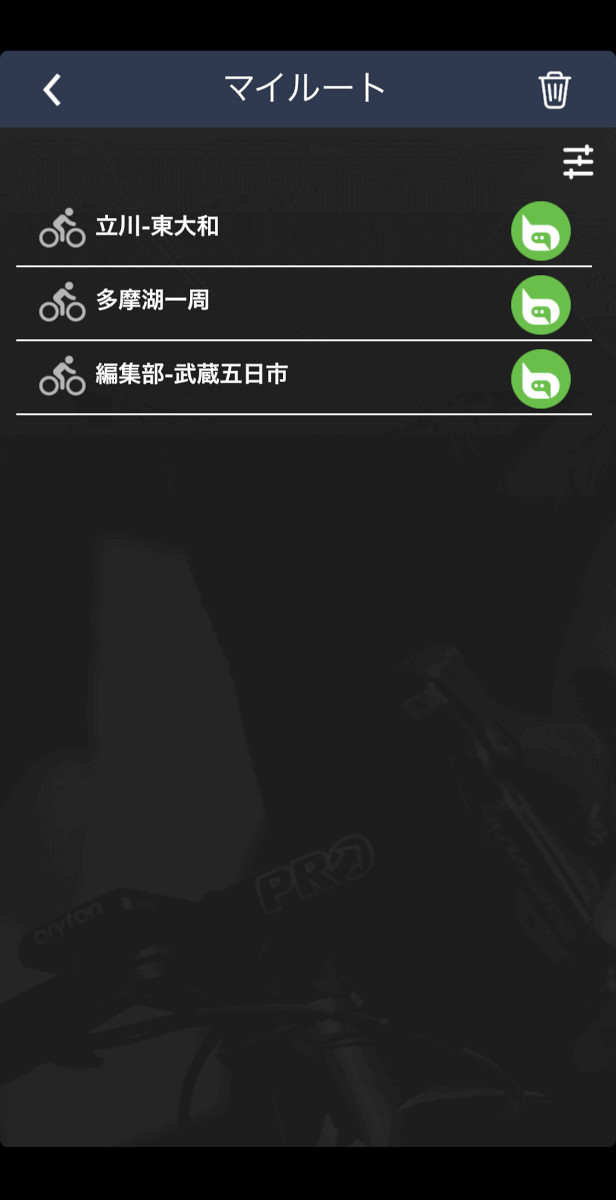 作成したコースは「マイルート」にリストで表示される
作成したコースは「マイルート」にリストで表示される 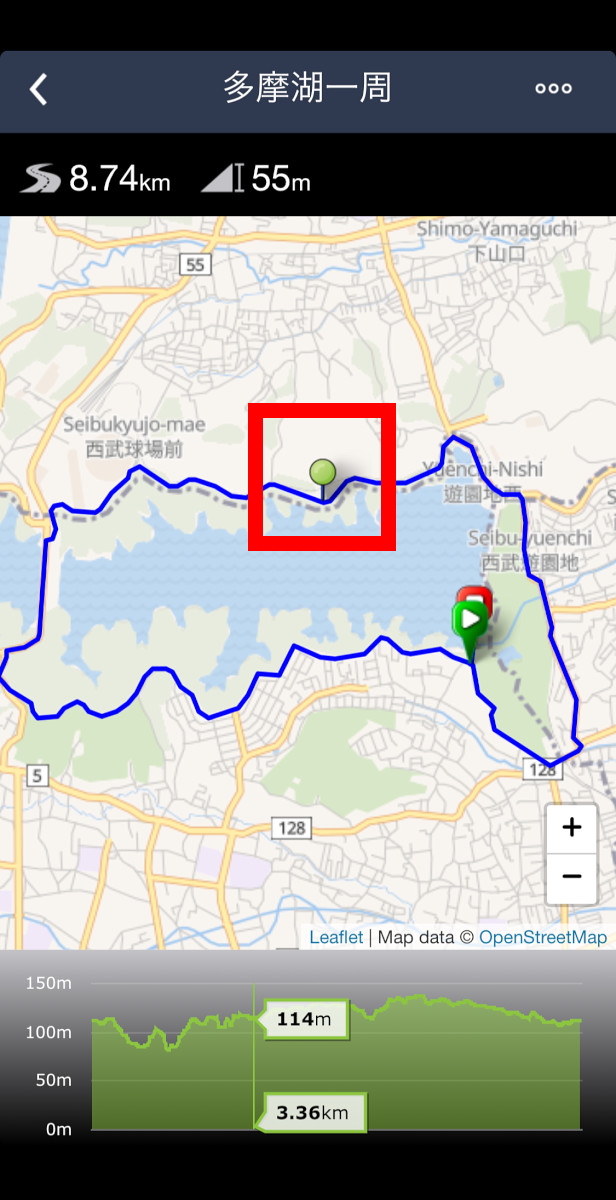 コースを開いて勾配部分をタッチすると該当地点の距離と高度が表示される
コースを開いて勾配部分をタッチすると該当地点の距離と高度が表示される 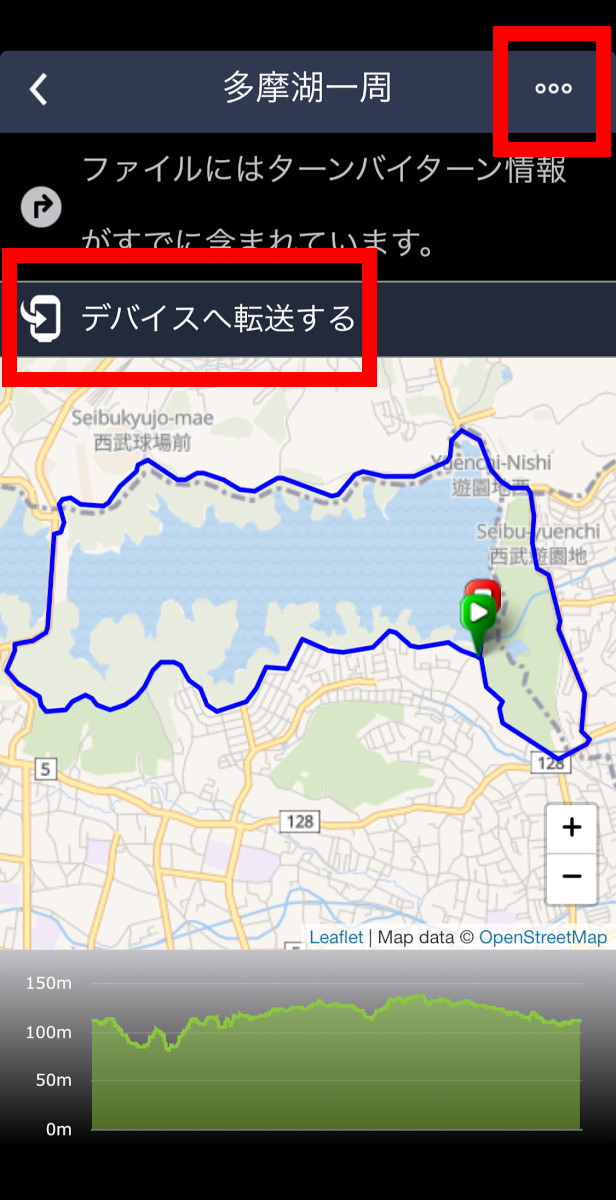 マイルートからコースを開いて右上の三点印マークからデバイスへ転送しよう
マイルートからコースを開いて右上の三点印マークからデバイスへ転送しよう アプリからマイルートに登録したコースを開き、右上の丸が3つ並んだマークを選択、"デバイスへ転送する"を選ぶと作成したコースをデバイスへと移すことができる。その後は、Rider860のホーム画面からコース>ルート案内>マイルートと進んで転送したコースを選択すればOK。表示されたマップの下側中央、三角マーク(▷)を押せばルート案内を開始できる。
その際、現在位置からルート終点まで直接向かうように案内するのか、コースの始点(スタート地点)を経由して作成したコース全行程を通るように案内するのか、好きな方を選ぶことができる。また、マップの右下にある上下矢印(↑↓)のマークを押すとスタート/ゴールを入れ替えることも可能だ。
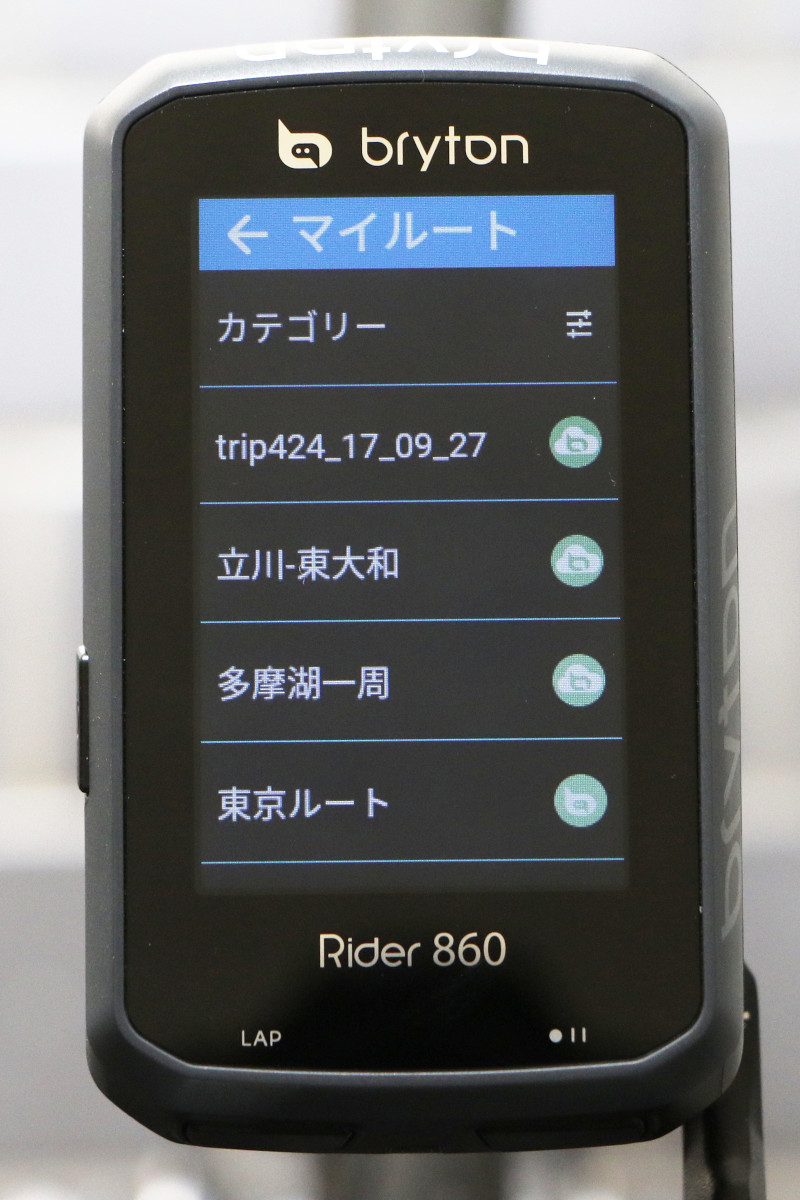 アプリから転送したコースは「マイルート」から確認できる
アプリから転送したコースは「マイルート」から確認できる 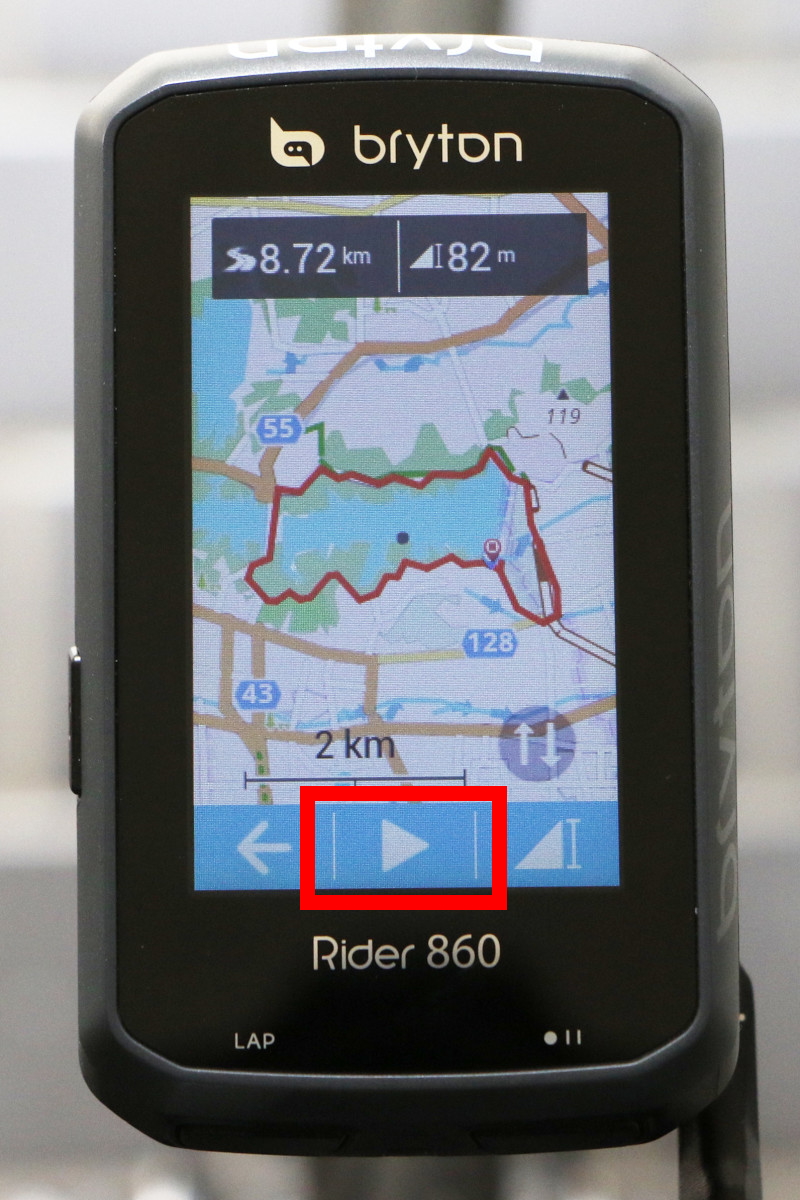 作成したコースを選択、画面下の三角マークから案内を開始できる
作成したコースを選択、画面下の三角マークから案内を開始できる  転送したルートの勾配などはデバイス上でも確認できる
転送したルートの勾配などはデバイス上でも確認できる  直接終点を目指すか、始点を通って終点を目指すか2つのルートを選択可能
直接終点を目指すか、始点を通って終点を目指すか2つのルートを選択可能 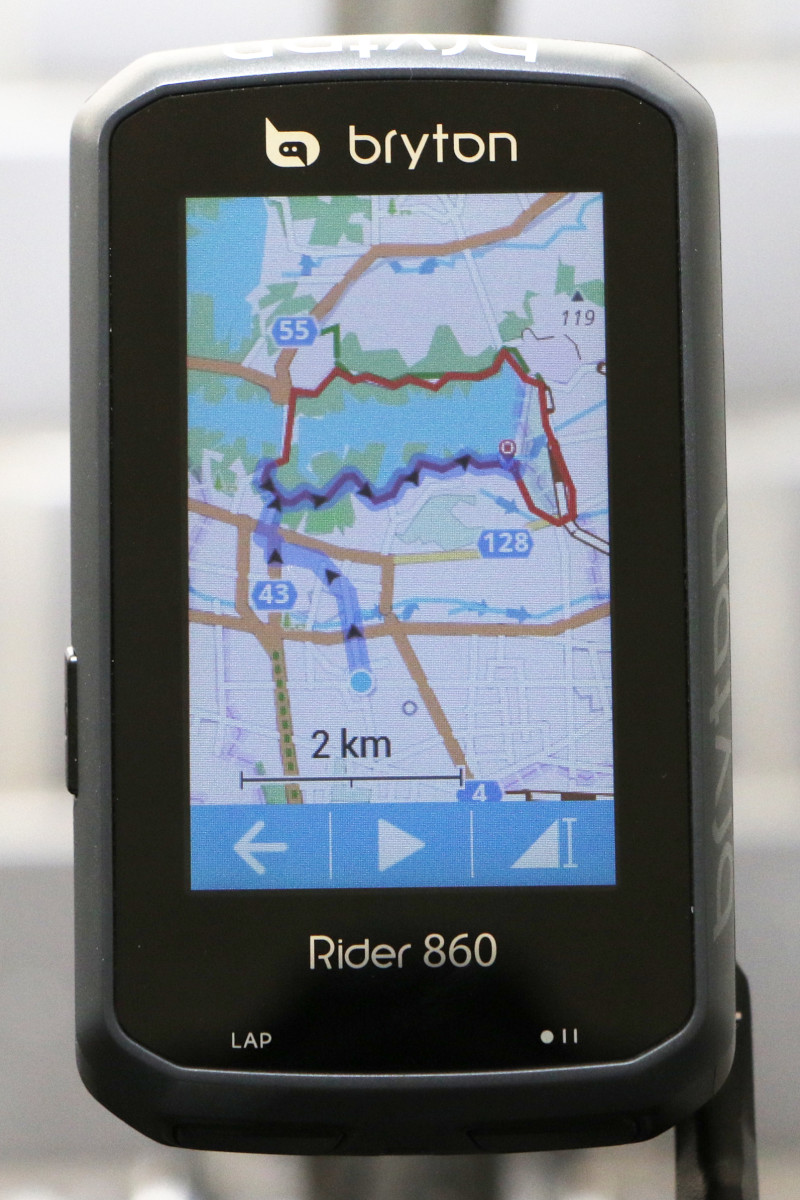 現在位置から直接終点に向かうコース
現在位置から直接終点に向かうコース  現在位置から始点を経由し作成したルート通りに案内してくれるコース
現在位置から始点を経由し作成したルート通りに案内してくれるコース ■Rider860単体でもルート作成は可能
Rider860のホーム画面からコース>ルート案内>作成する、と進んでいくとルート作成用のマップ画面が現れる。Vol.3で解説したナビ用のルート作成と同様の操作でルートが引けたら、画面下部の中央、青帯のチェックマークを押して保存しよう。作成したものは「マイルート」から選択して呼び出すことができる。
■パソコンから直接GPXデータを取り込んでみよう
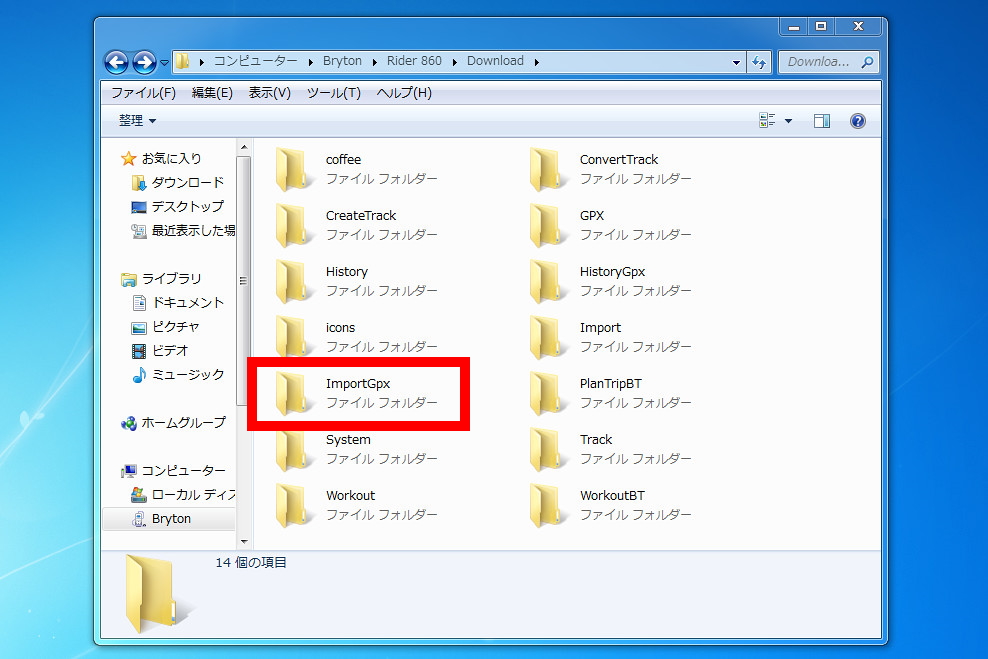 パソコンに繋いでImportGPXフォルダに直接GPXファイルを入れればルートデータを取り込める
パソコンに繋いでImportGPXフォルダに直接GPXファイルを入れればルートデータを取り込める パソコンの地図サービスなどでエクスポートできるGPSルートデータの一つ、「GPX」ファイルを直接デバイスに取り込むことも可能。Rider860の電源を入れ付属のUSBケーブルでPCに接続、Bryton>Rider860>Download>ImportGPXと進んでいき、このImportGPXフォルダにGPXファイルを貼り付ければ完了だ。あとは他のルートと同様に「マイルート」から確認することができる。
詳しい使い方はユーザーマニュアルを確認してほしい。
次回、Vol.5ではナビを使った際の実走状態でのデバイスの動作を解説。
Amazon.co.jp