ブライトンの最新サイクルコンピューター「Rider860」使ってみた記事3編目は、ナビゲーション機能の使い方を解説。行きたい目的地までのルートや、ライド先から自宅への帰り道などを素早く表示&ナビすることができる。マップダウンロード&検索編のVol.2はこちら。
■マップを表示させよう
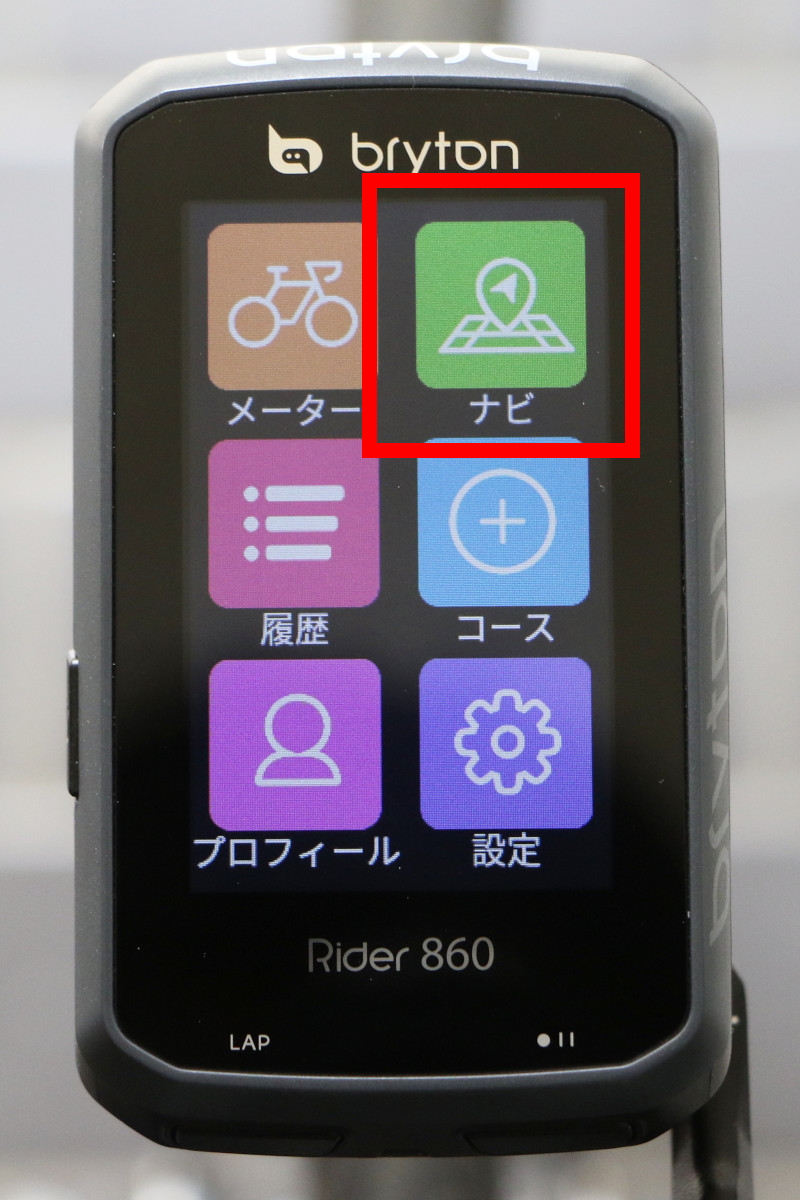 ホーム画面から緑のアイコン「ナビ」を選択
ホーム画面から緑のアイコン「ナビ」を選択  一番上の項目「ナビゲーション」を選択
一番上の項目「ナビゲーション」を選択 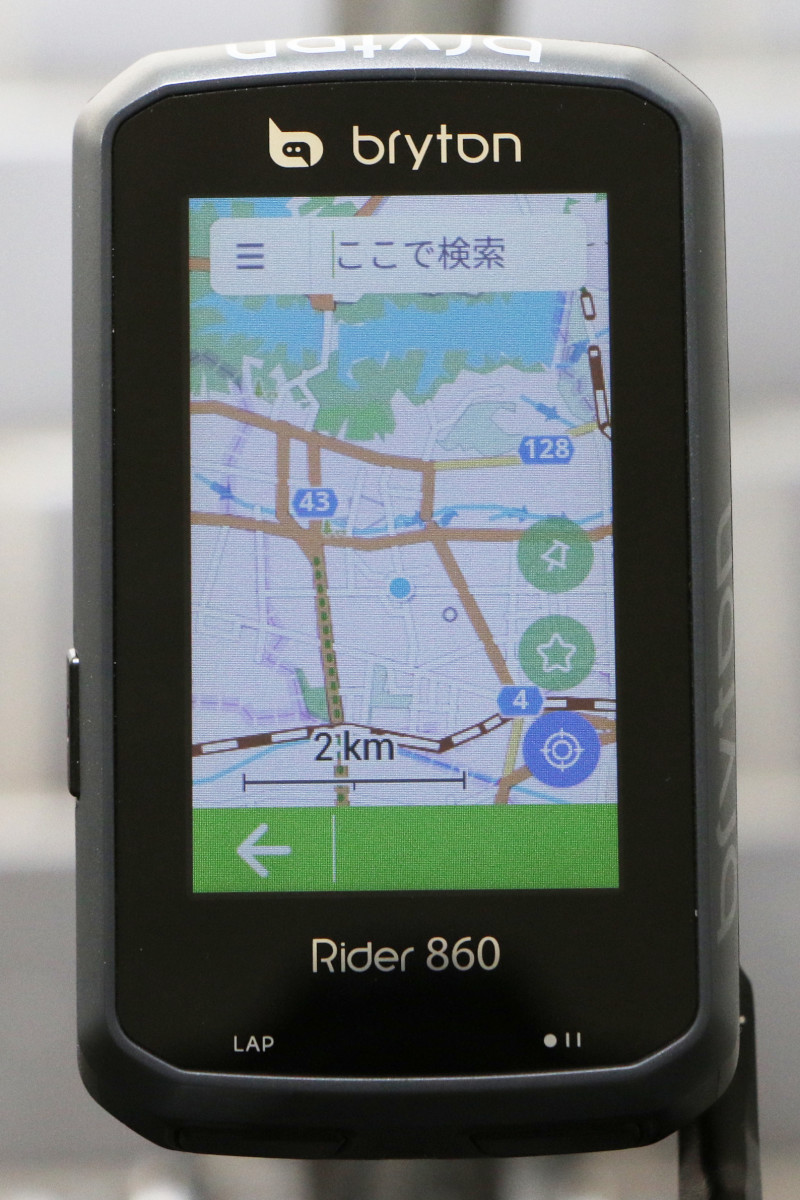 現在位置を中心としたナビゲーション用のマップが表示される
現在位置を中心としたナビゲーション用のマップが表示される
ナビ機能を使うためのマップ画面への動線は2つ。1つはホーム画面から緑のアイコン「ナビ」を選択。一番上の”ナビゲーション”項目を選ぶと現在位置を中心としたナビ用マップ画面へ移行する。
2つ目はライド中のマップ画面から移行する方法。ライド中であれば各種データが表示されたメーター画面を左にスワイプしてページをめくっていくと、GPS情報に合わせて現在位置が動くマップ画面が現れる。データが4つ表示されたマップ(表示項目が2個、もしくは0個のマップも設定できる)を1回タッチすると全画面マップに切り替わり、画面下にはオレンジの帯が出現。矢印と星マークに挟まれた中央のアイコンをタッチして"ナビゲーション"を選ぶと、同じくナビ用マップ画面に移動することができる。
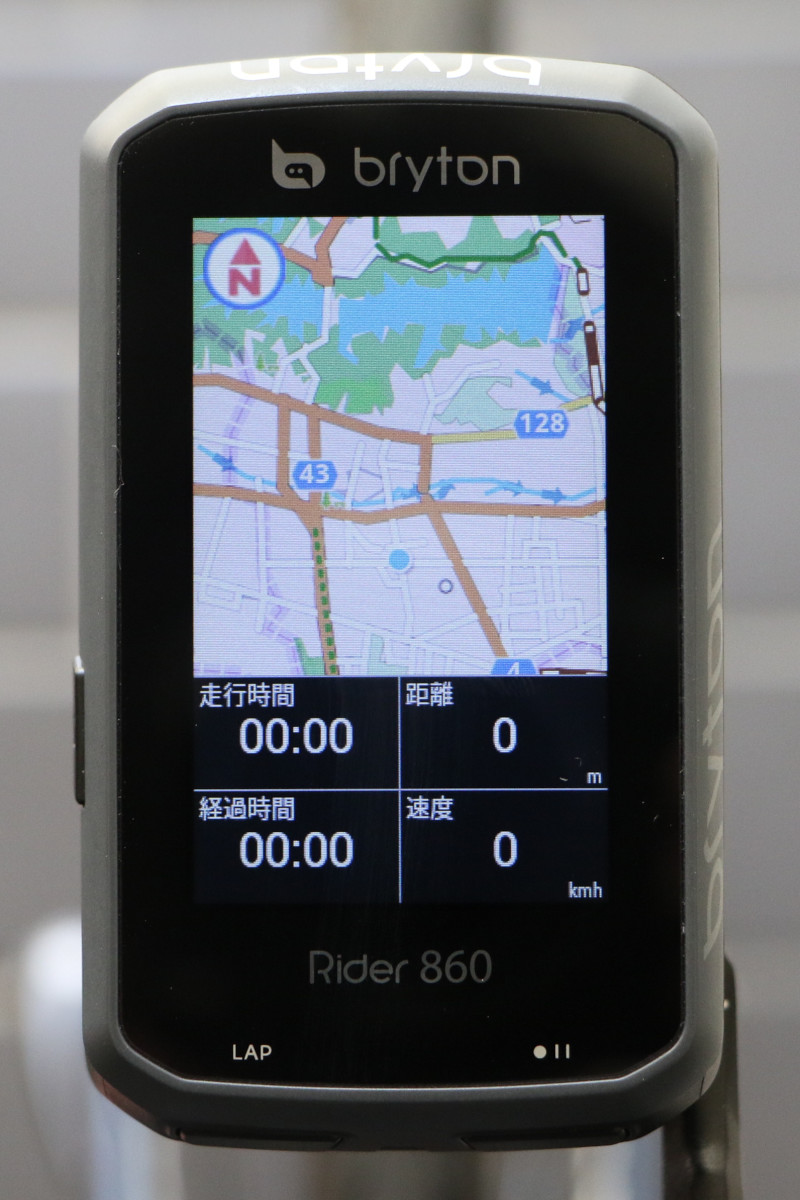 ライド中の画面を左にめくっていくとマップ画面が現れる
ライド中の画面を左にめくっていくとマップ画面が現れる  画面を一回タッチするとデータ表示が消えマップが全画面表示に
画面を一回タッチするとデータ表示が消えマップが全画面表示に 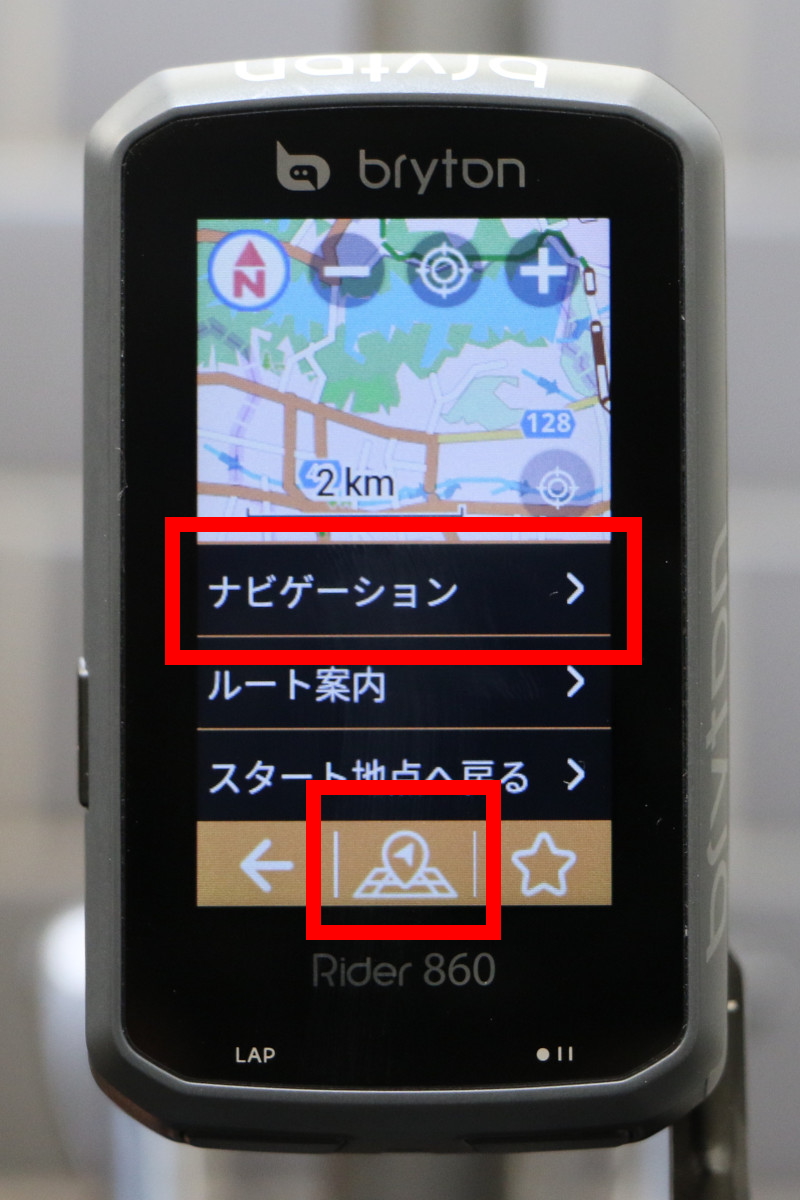 オレンジ帯の中央から「ナビゲーション」を選択すると同じくナビ用マップ画面に移行する
オレンジ帯の中央から「ナビゲーション」を選択すると同じくナビ用マップ画面に移行する
なお、"ルート案内"をタッチするとデバイスに登録済みのマイルート選択画面へ移行。"スタート地点へ戻る"をタッチすると記録スタートボタンを押した地点へ戻るルート案内を行ってくれる。オレンジ帯の左側、矢印マークをタッチするとデータが4つ表示された最初のマップ画面に戻り、右側の星マークをタッチすると現在位置をお気に入り登録することが可能だ。
■マップ画面の使い方
Google Mapなどの地図アプリと同様に、指先で画面をなぞっていくとその方向に地図が移動していく。2本の指を遠ざけるように動かす(ピンチアウト)とマップ拡大、反対に2本の指を近づけるように動かす(ピンチイン)とマップ縮小だ。2本指を回転するように動かすとマップも同様に向きを変えてくれるほか、画面上を素早く2度タッチするとその地点を中心に拡大してくれる。
 マップ画面はスマホの地図アプリのように指先のタッチ操作で動かせる
マップ画面はスマホの地図アプリのように指先のタッチ操作で動かせる
マップ画面上部にはVol.2で解説した検索窓が設けられ、行きたい地点を素早く検索可能。右下には3つのアイコンが縦に並んでおり、マップ上にピンを立てるボタン、現在位置をお気に入り登録するボタン、マップを現在位置に戻すボタンとなっている。
お気に入り登録した地点はマップ上に緑の丸いマークで表示される。地図画面の表示形式は設定から変更も可能だ。検索メニューから選択できるお気に入り一覧では、各項目長押しで削除することもできる。
■スタート/ゴール、経由地となるピンを立てよう
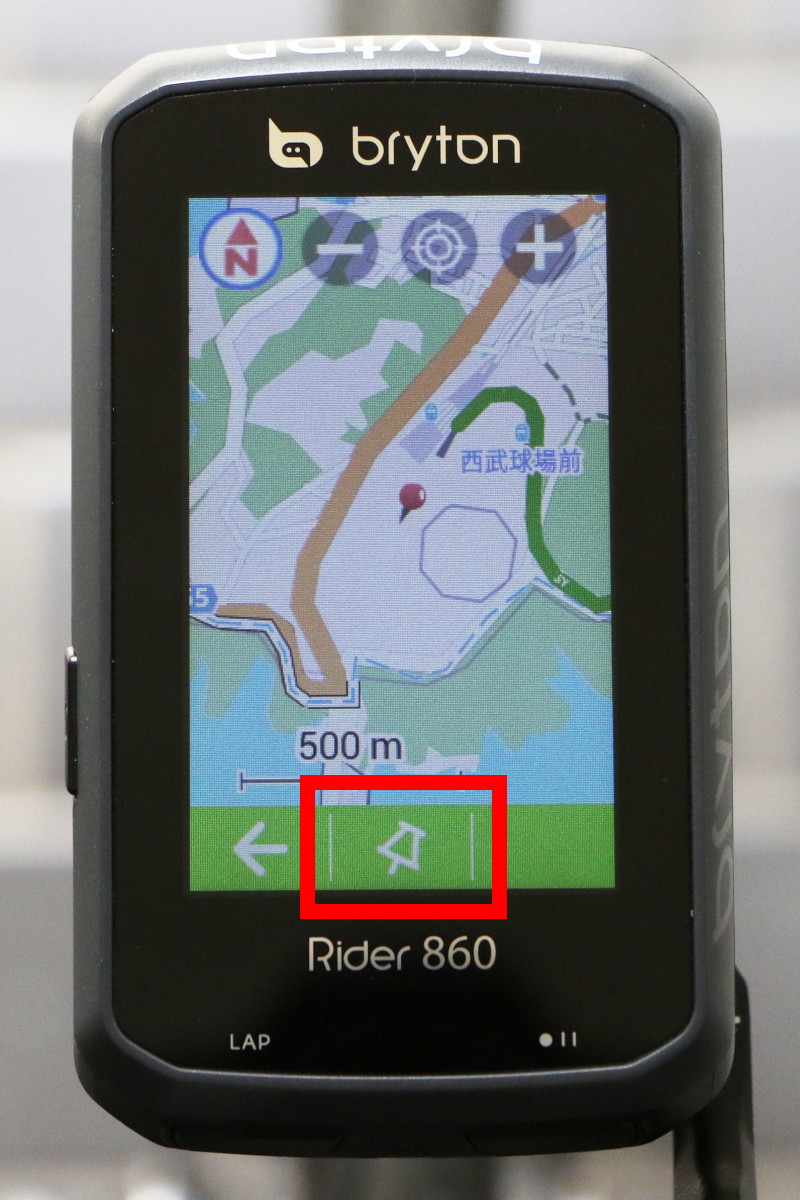 ピンのマークをタッチしてゴールとなる目的地にピンを立てよう
ピンのマークをタッチしてゴールとなる目的地にピンを立てよう 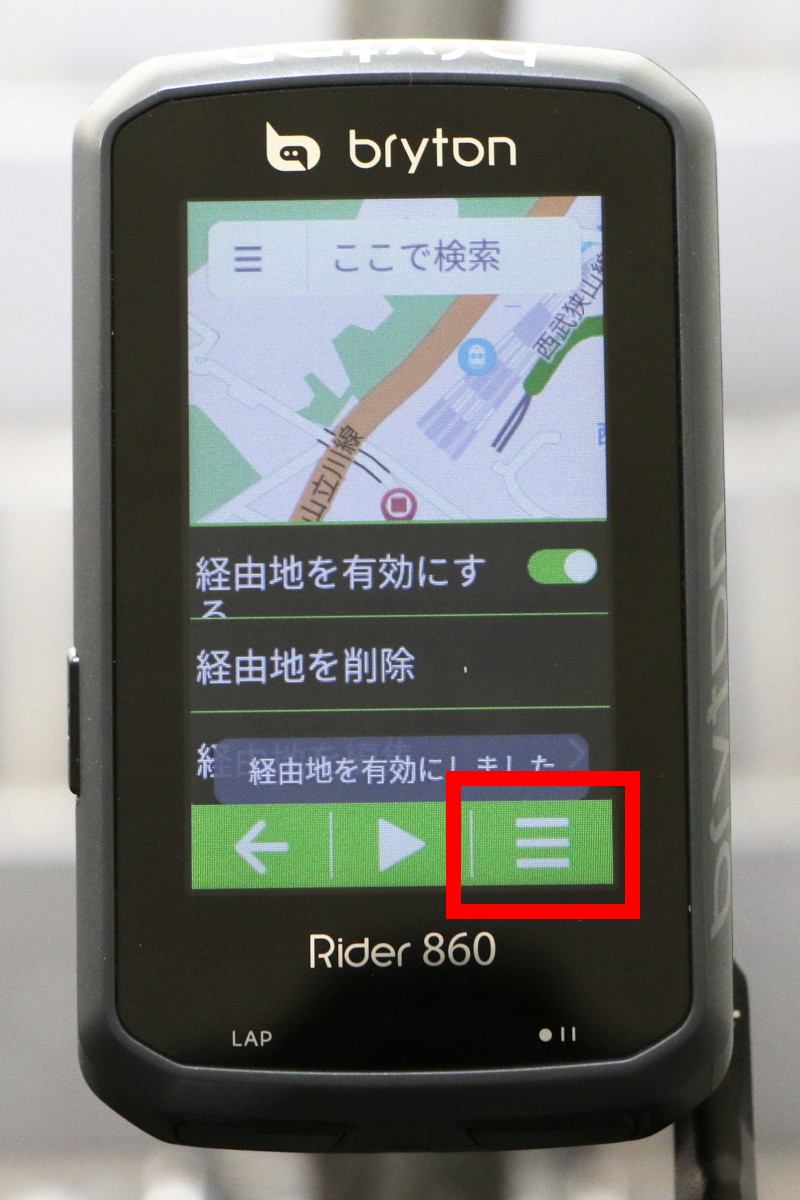 経由地を設定するときはピンを立てたあとに右下の3本線マークをタッチ
経由地を設定するときはピンを立てたあとに右下の3本線マークをタッチ 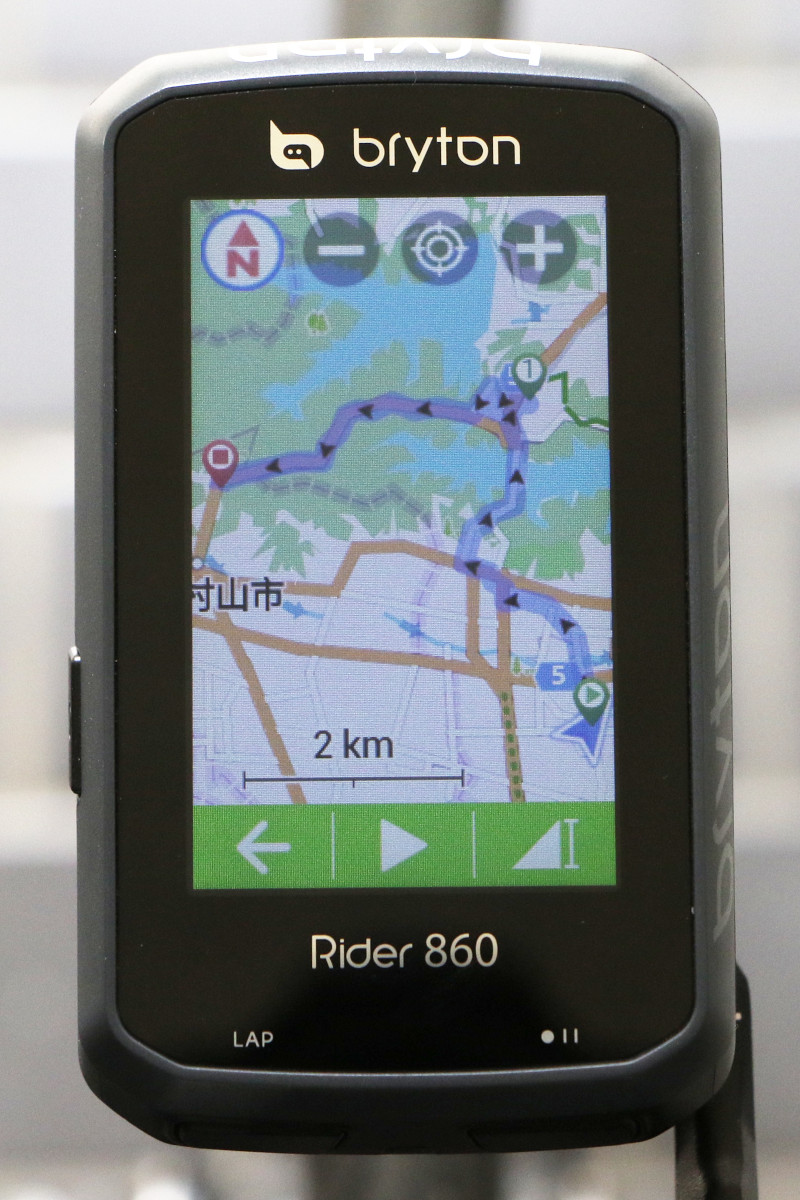 経由地を有効にすれば複数地点を結んだナビゲーションが活用できる
経由地を有効にすれば複数地点を結んだナビゲーションが活用できる
画面右側のピンマークを選択するとマップ中央に赤いピンが出現し、さらに画面下部の中央、緑のピンマークをタッチするとマップ上で指している箇所にピンを立てることができる。GPSを受信していれば現在位置をスタートとし、地図上のピンを立てた地点をゴールとしてルートを引きナビゲーションをしてくれる流れだ。ゴールを変更するときは同様の操作でピンを立て直せばOK。
ピンを立てた後に緑帯の右側、3本線マークを選択するとさらに地点を追加して経由地を設定することができる。「経由地を有効にする」をオンにして同じようにピンを立てていくと、最後にピンを立てた場所をゴールとし、途中のピンを経由地としてルートを引いてくれる。「経由地を削除」を押すと最後のピンから1つずつ消すことが可能。経由地やゴールの順番を変更する時は「経由地を編集」から作業しよう。
■いざナビ開始、最短ルート/走りやすいルートから選ぼう
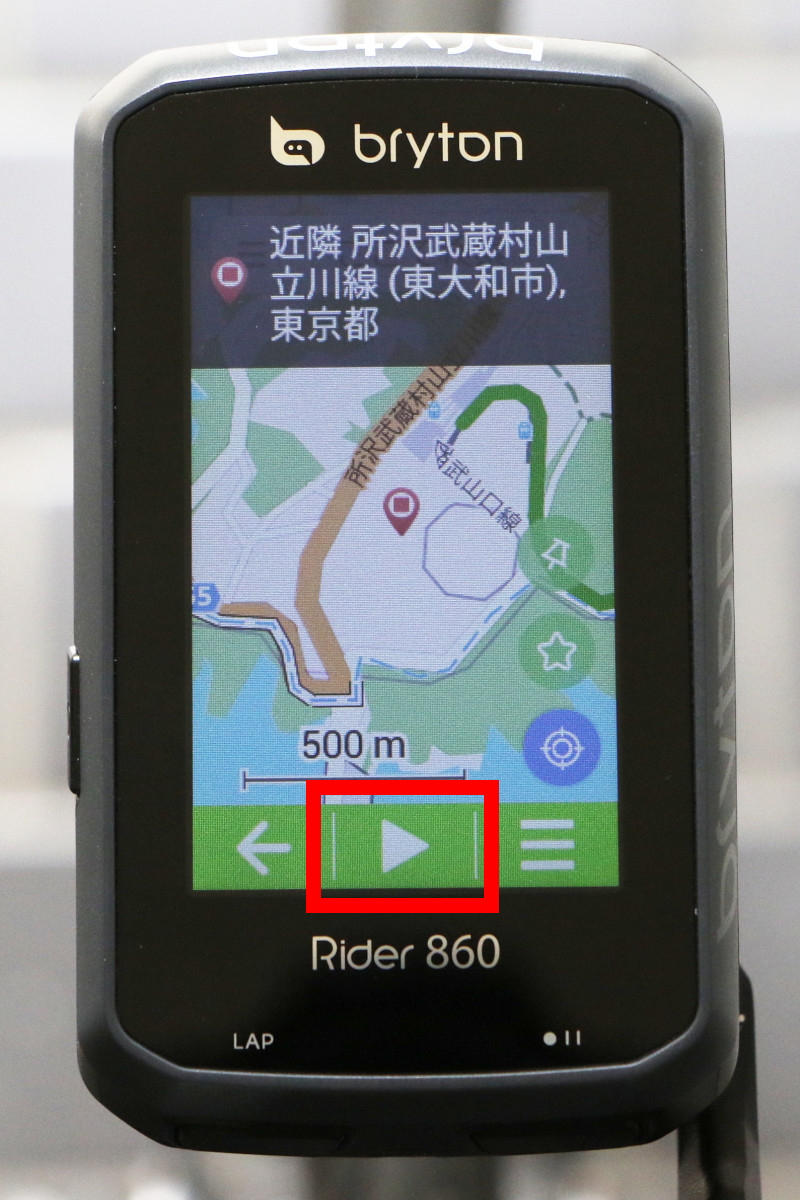 スタート/ゴールのピンが設定できたら三角マークをタッチしてルートを引こう
スタート/ゴールのピンが設定できたら三角マークをタッチしてルートを引こう  最短ルートか走りやすいルートの2択から選べる
最短ルートか走りやすいルートの2択から選べる 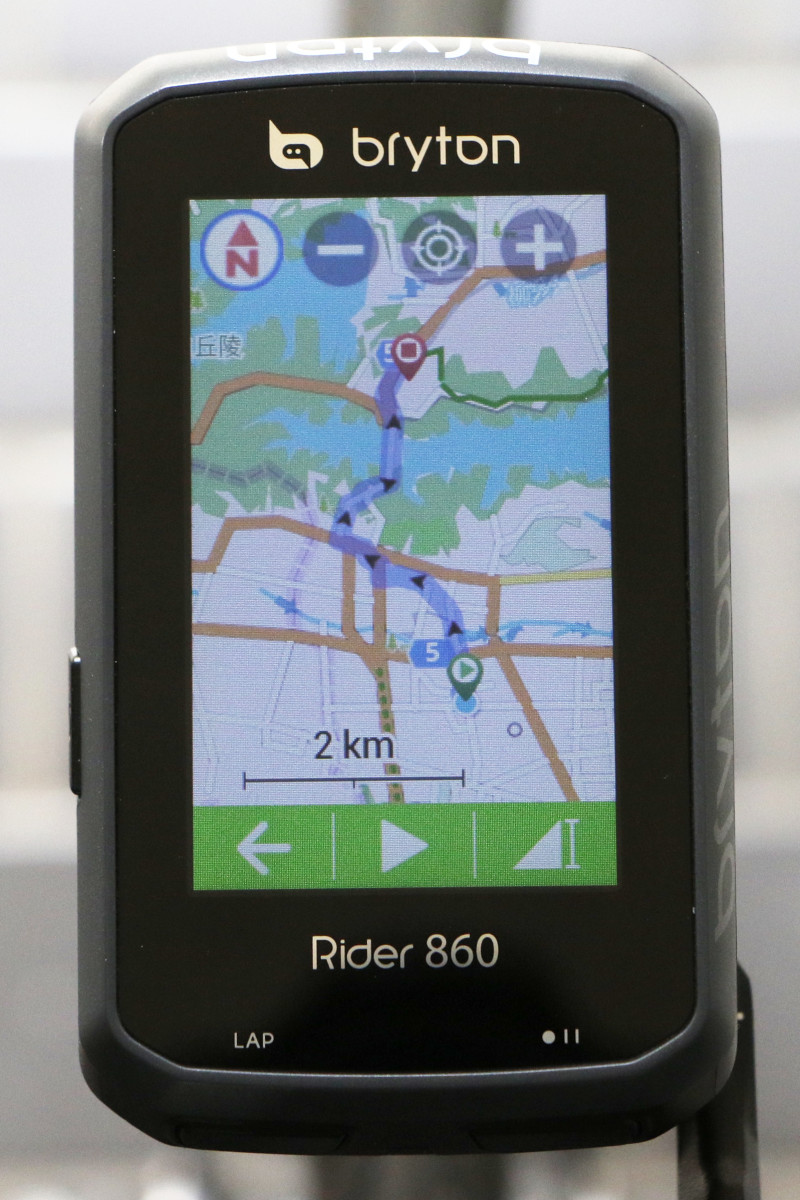 どちらかのルートを選択すればあとはマップ上に自動でルートを引いてくれる
どちらかのルートを選択すればあとはマップ上に自動でルートを引いてくれる
地図上にスタート/ゴールのピンが立てられたら、画面下部(緑色の帯)の中央、三角マーク(▷)を選択しよう。最も距離が短い道を選択する「最短ルート」、高低差の少ない道を選択する「走りやすいルート」のどちらかを選ぶと自動でルートを引いてくれナビの準備が完了だ。もう一度緑の三角マーク(▷)をタッチするとナビゲーションが開始される。距離が長かったりルート工程が多かったりすると、ルートを引くのにやや時間がかかるため注意してほしい。
ナビ開始前に緑帯の右側、⊿マークをタッチすると引いたルートの勾配を視覚的に確認することができる。ルートの総距離、最大勾配、登坂高度、登坂距離の4つの項目も表示されるため、事前にルート情報を知るのに役立ってくれるだろう。
マップから自動で判別したルートとなるため、道に詳しい人であればより走りやすいルートを知っているかもしれないが、土地勘のない場所であれば画面上のナビに従って進むだけで目的地に到着できるため、いちいち立ち止まってスマホのマップを確認するという手間もなく走ることができる。ナビゲーション中はルートを外れた場合でも、自動でルートを引き直してくれるため安心だ。
■帰り道でもナビを活用、スタート地点まで戻ろう
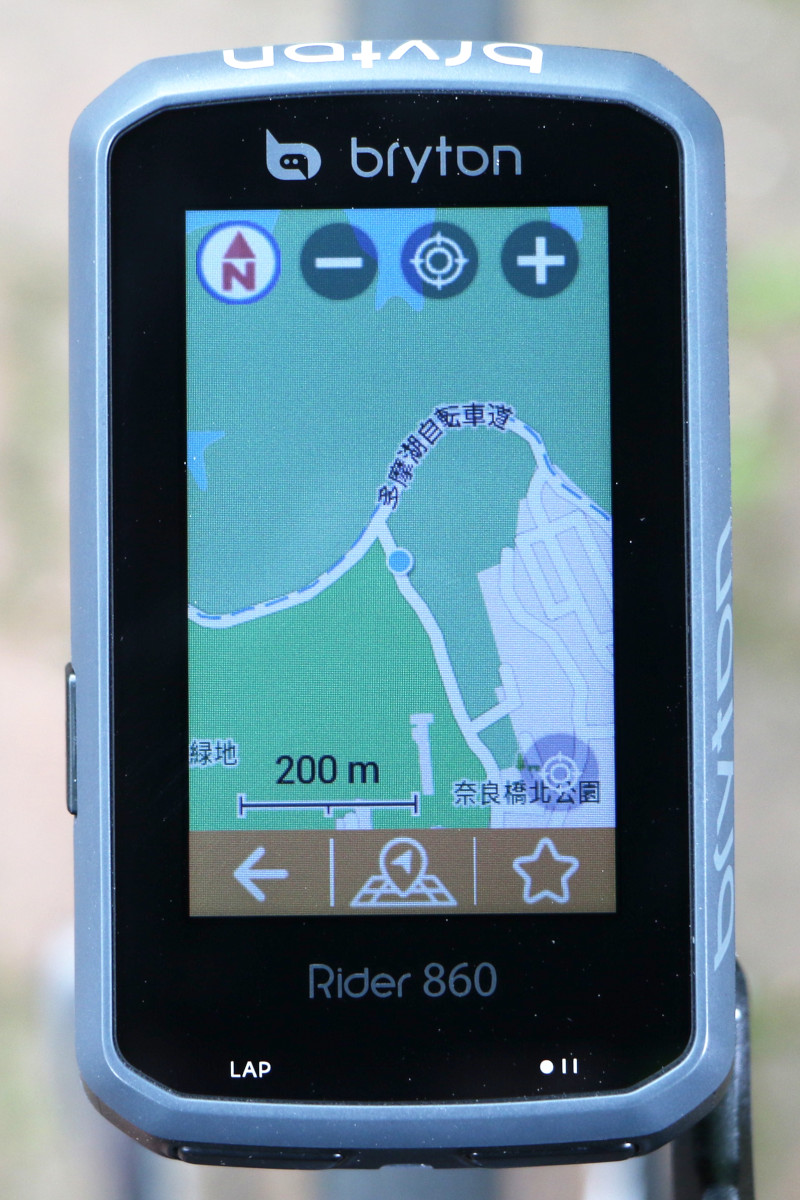 ライド中のマップ画面を1回タッチして全画面表示にしよう
ライド中のマップ画面を1回タッチして全画面表示にしよう 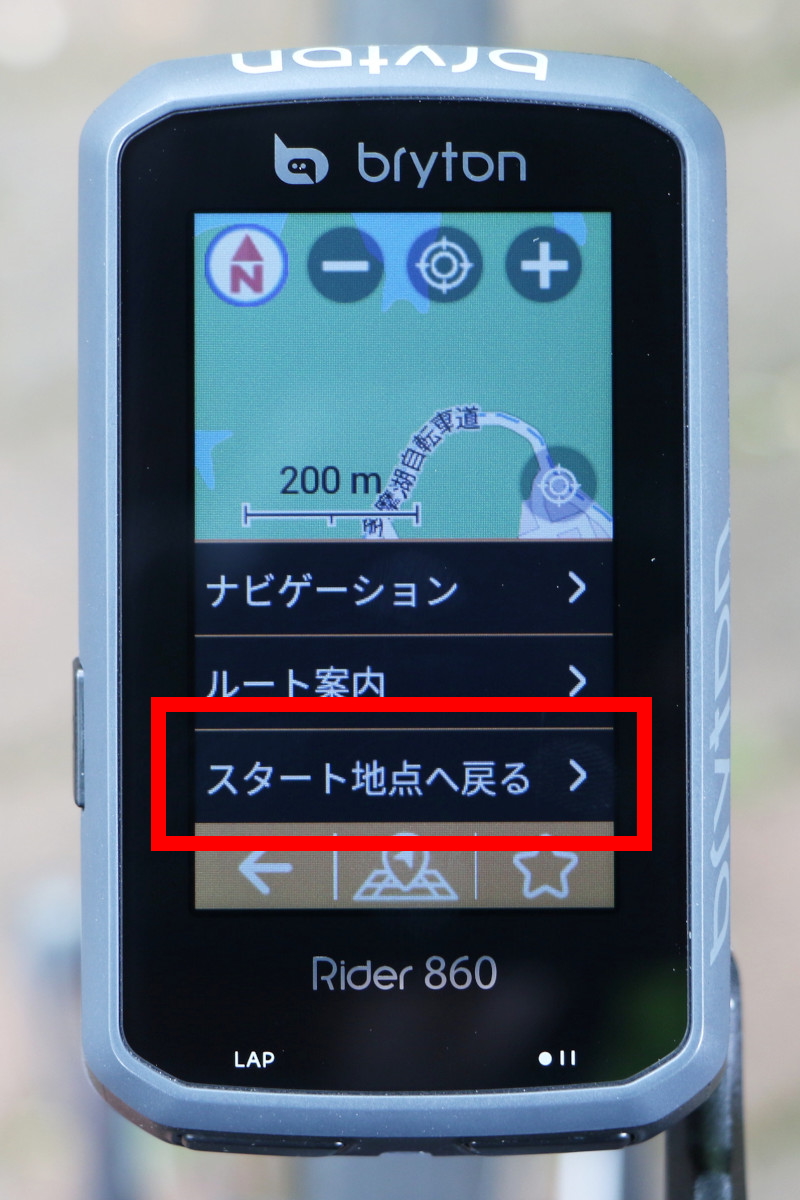 画面下中央のアイコンからメニューを呼び出し「スタート地点へ戻る」を選択
画面下中央のアイコンからメニューを呼び出し「スタート地点へ戻る」を選択 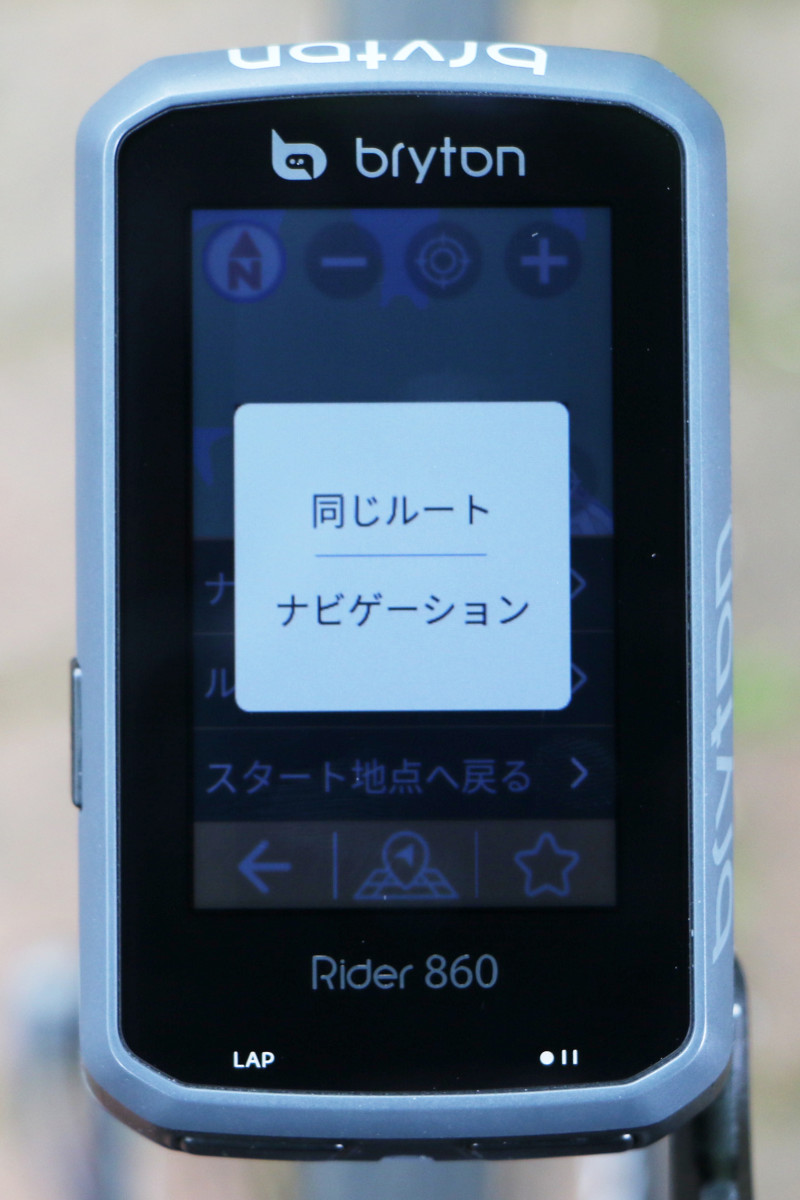 通ってきた道と同じルート、スタート地点を終点としたナビゲーションの2つが選べる
通ってきた道と同じルート、スタート地点を終点としたナビゲーションの2つが選べる
目的地に到着すると自動的にナビは終了し、ルート案内表示のない通常のマップに戻る。一度タッチして全画面表示とし、オレンジ帯の中央から"スタート地点へ戻る"を選択。通ってきた道と同じで良ければ「同じルート」を、現在位置を出発地点とし記録スタートした地点を到着地点としたナビ機能を使うなら「ナビゲーション」を選択だ。
グループライドなどで帰り道に仲間とはぐれてしまっても、ナビ通り進めば安心して集合地点に戻ることができるだろう。ユーザーがスムーズにナビゲーション機能を呼び出せる、分かりやすい項目設定やマップ画面の作りがRider860の強みだ。
詳しい使い方はユーザーマニュアルを確認してほしい。
次回、Vol.4では専用アプリでのルート作成のやり方を解説。
■マップを表示させよう
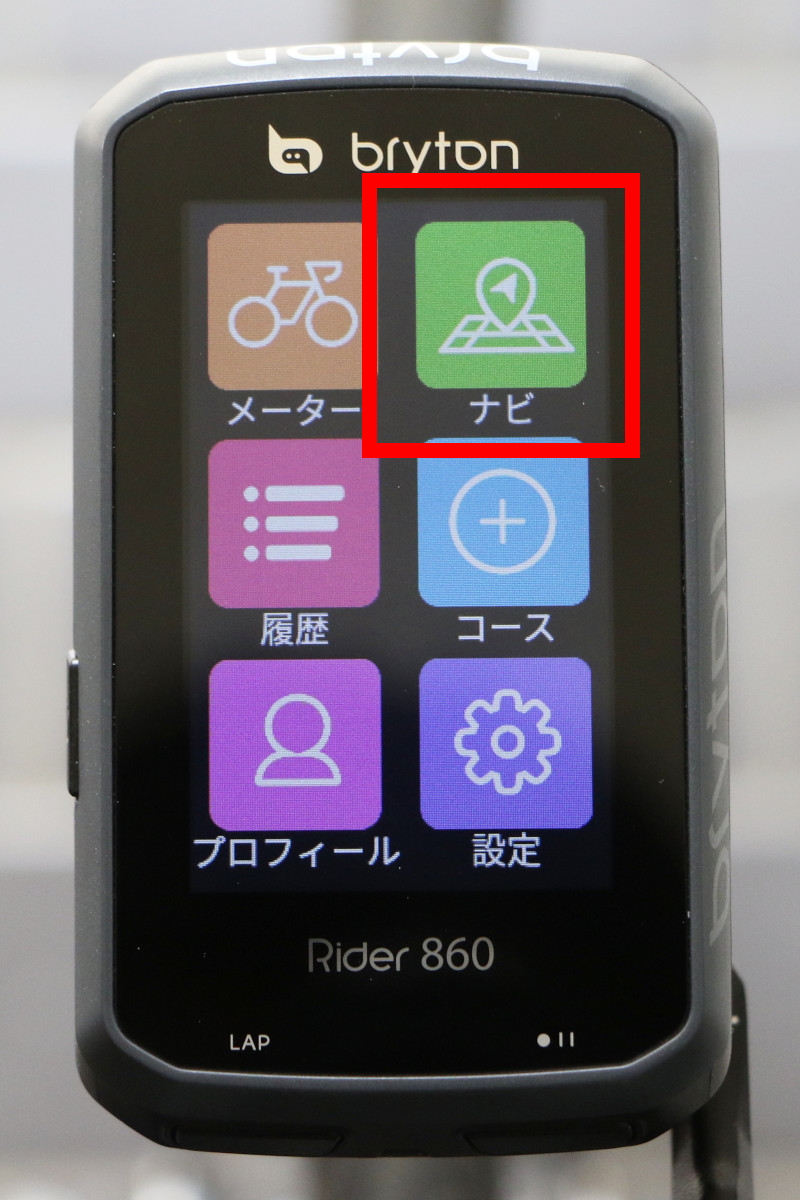 ホーム画面から緑のアイコン「ナビ」を選択
ホーム画面から緑のアイコン「ナビ」を選択  一番上の項目「ナビゲーション」を選択
一番上の項目「ナビゲーション」を選択 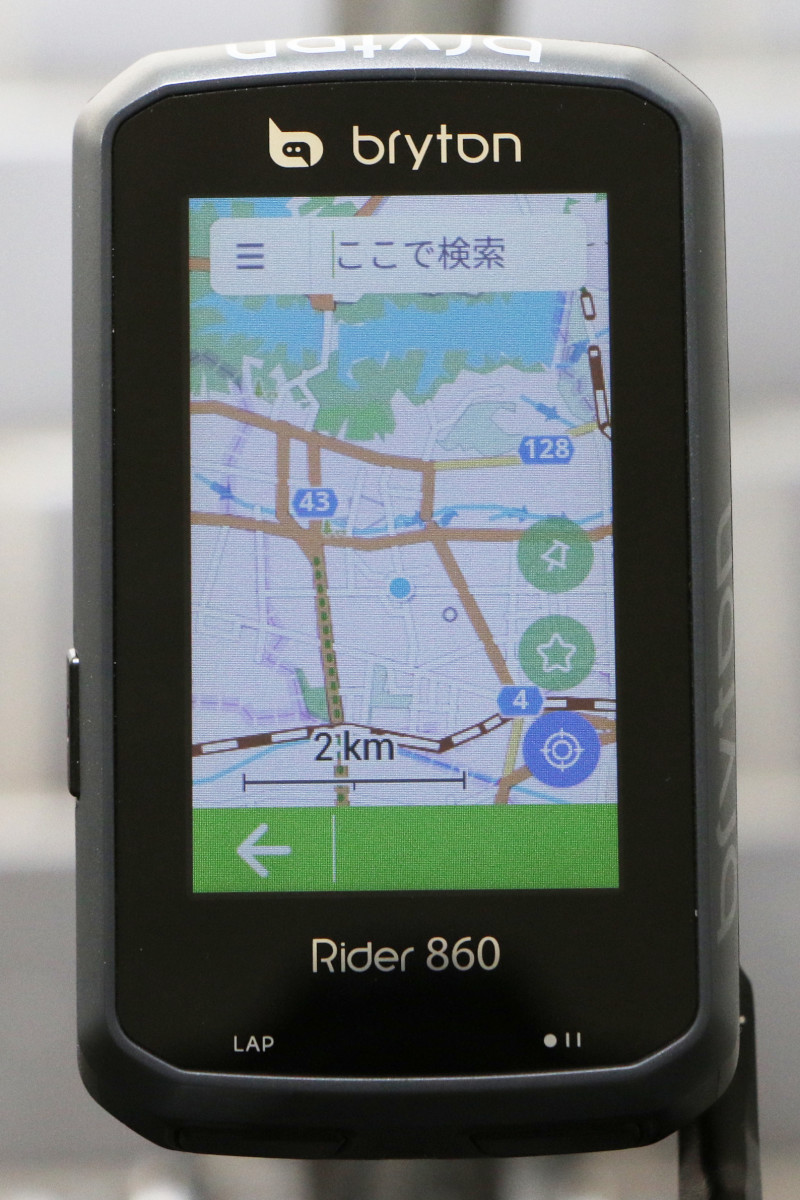 現在位置を中心としたナビゲーション用のマップが表示される
現在位置を中心としたナビゲーション用のマップが表示される ナビ機能を使うためのマップ画面への動線は2つ。1つはホーム画面から緑のアイコン「ナビ」を選択。一番上の”ナビゲーション”項目を選ぶと現在位置を中心としたナビ用マップ画面へ移行する。
2つ目はライド中のマップ画面から移行する方法。ライド中であれば各種データが表示されたメーター画面を左にスワイプしてページをめくっていくと、GPS情報に合わせて現在位置が動くマップ画面が現れる。データが4つ表示されたマップ(表示項目が2個、もしくは0個のマップも設定できる)を1回タッチすると全画面マップに切り替わり、画面下にはオレンジの帯が出現。矢印と星マークに挟まれた中央のアイコンをタッチして"ナビゲーション"を選ぶと、同じくナビ用マップ画面に移動することができる。
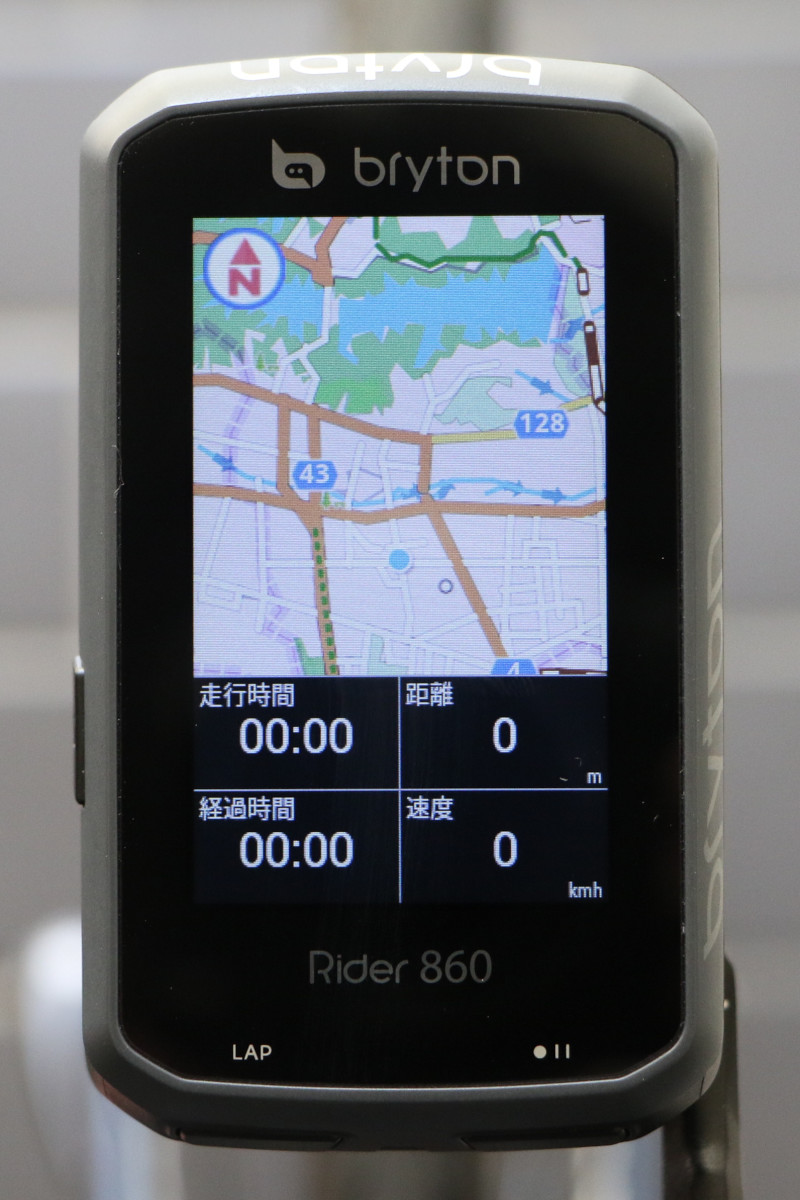 ライド中の画面を左にめくっていくとマップ画面が現れる
ライド中の画面を左にめくっていくとマップ画面が現れる  画面を一回タッチするとデータ表示が消えマップが全画面表示に
画面を一回タッチするとデータ表示が消えマップが全画面表示に 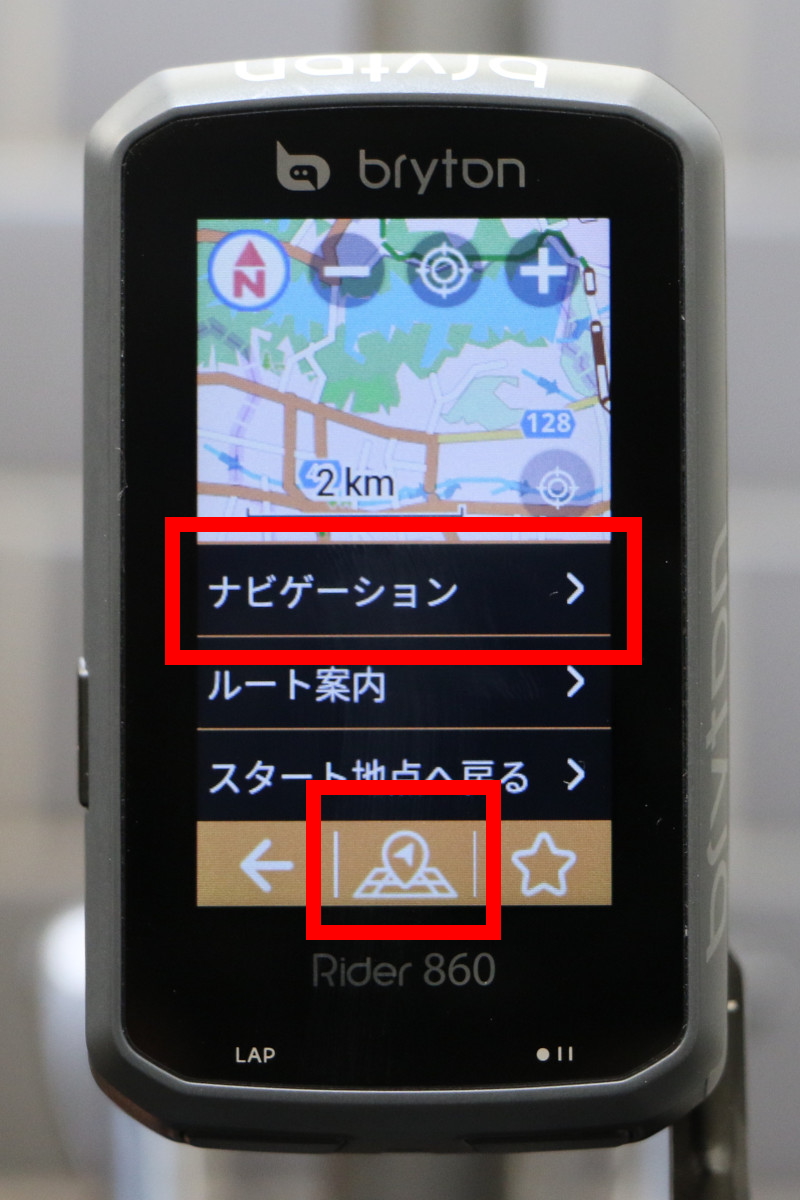 オレンジ帯の中央から「ナビゲーション」を選択すると同じくナビ用マップ画面に移行する
オレンジ帯の中央から「ナビゲーション」を選択すると同じくナビ用マップ画面に移行する なお、"ルート案内"をタッチするとデバイスに登録済みのマイルート選択画面へ移行。"スタート地点へ戻る"をタッチすると記録スタートボタンを押した地点へ戻るルート案内を行ってくれる。オレンジ帯の左側、矢印マークをタッチするとデータが4つ表示された最初のマップ画面に戻り、右側の星マークをタッチすると現在位置をお気に入り登録することが可能だ。
■マップ画面の使い方
Google Mapなどの地図アプリと同様に、指先で画面をなぞっていくとその方向に地図が移動していく。2本の指を遠ざけるように動かす(ピンチアウト)とマップ拡大、反対に2本の指を近づけるように動かす(ピンチイン)とマップ縮小だ。2本指を回転するように動かすとマップも同様に向きを変えてくれるほか、画面上を素早く2度タッチするとその地点を中心に拡大してくれる。
 マップ画面はスマホの地図アプリのように指先のタッチ操作で動かせる
マップ画面はスマホの地図アプリのように指先のタッチ操作で動かせる マップ画面上部にはVol.2で解説した検索窓が設けられ、行きたい地点を素早く検索可能。右下には3つのアイコンが縦に並んでおり、マップ上にピンを立てるボタン、現在位置をお気に入り登録するボタン、マップを現在位置に戻すボタンとなっている。
お気に入り登録した地点はマップ上に緑の丸いマークで表示される。地図画面の表示形式は設定から変更も可能だ。検索メニューから選択できるお気に入り一覧では、各項目長押しで削除することもできる。
■スタート/ゴール、経由地となるピンを立てよう
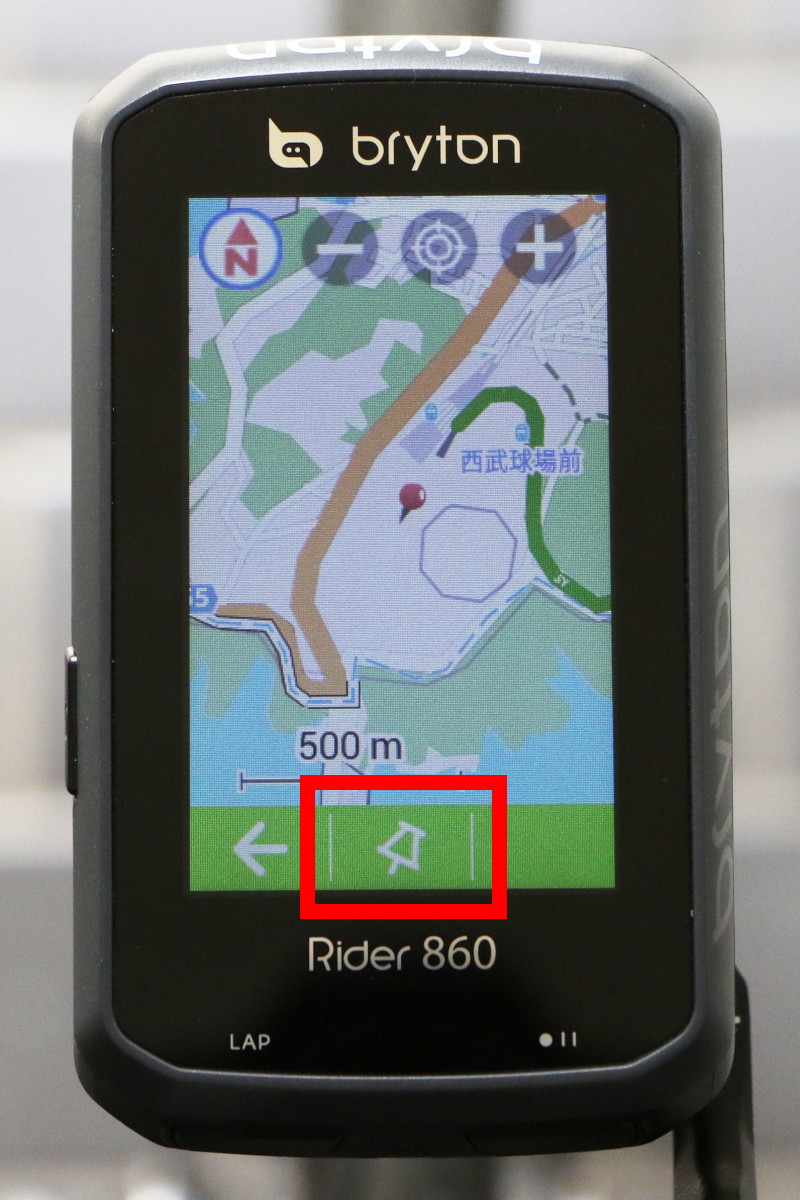 ピンのマークをタッチしてゴールとなる目的地にピンを立てよう
ピンのマークをタッチしてゴールとなる目的地にピンを立てよう 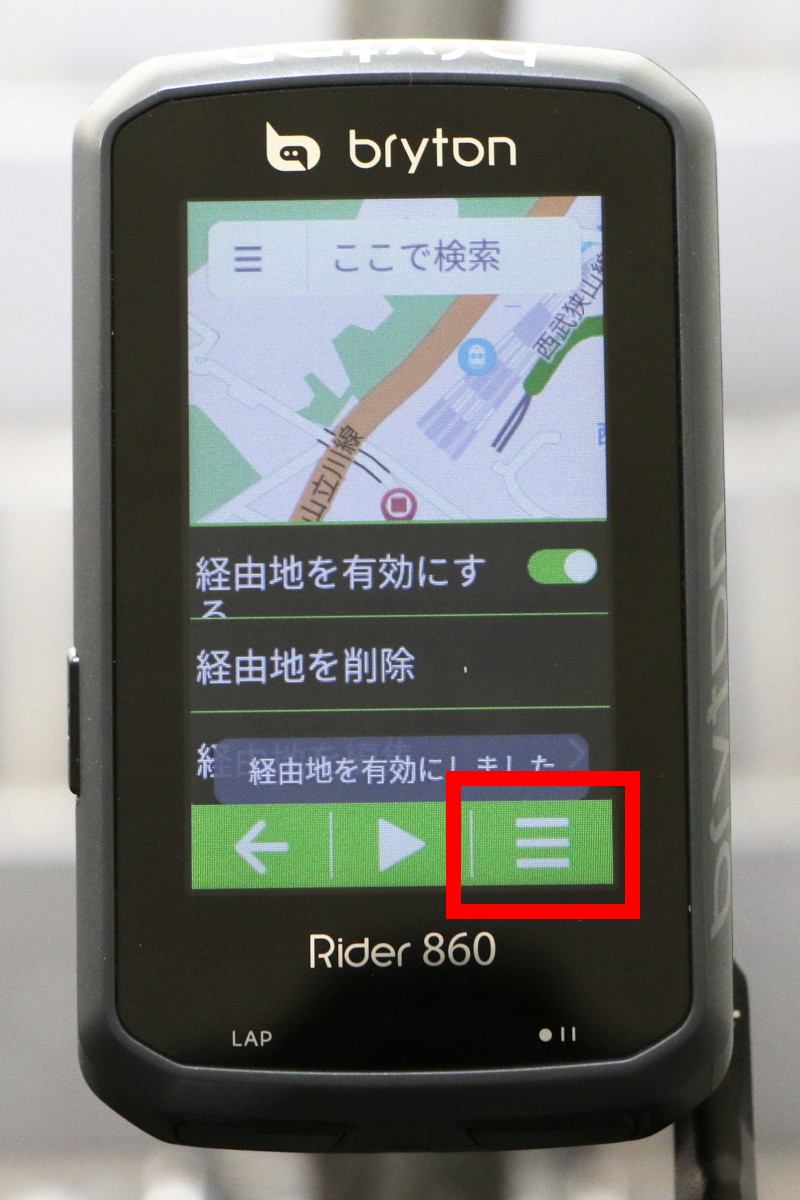 経由地を設定するときはピンを立てたあとに右下の3本線マークをタッチ
経由地を設定するときはピンを立てたあとに右下の3本線マークをタッチ 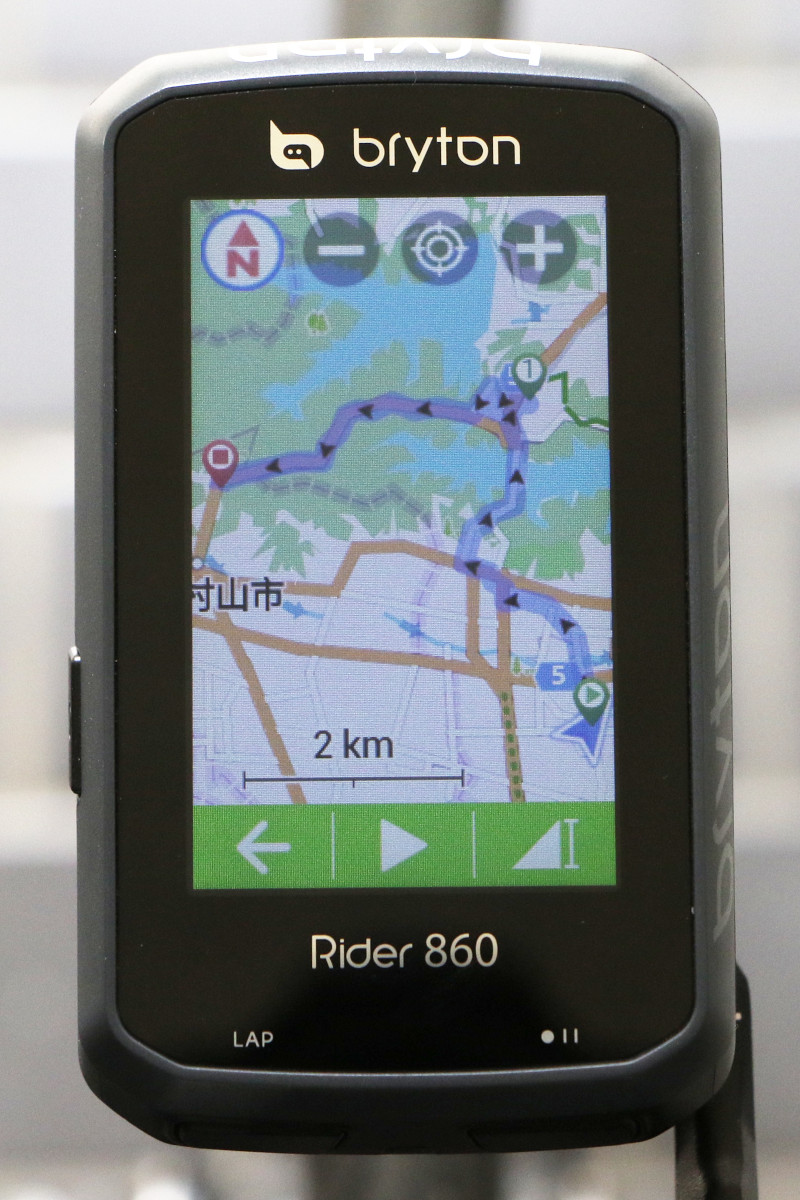 経由地を有効にすれば複数地点を結んだナビゲーションが活用できる
経由地を有効にすれば複数地点を結んだナビゲーションが活用できる 画面右側のピンマークを選択するとマップ中央に赤いピンが出現し、さらに画面下部の中央、緑のピンマークをタッチするとマップ上で指している箇所にピンを立てることができる。GPSを受信していれば現在位置をスタートとし、地図上のピンを立てた地点をゴールとしてルートを引きナビゲーションをしてくれる流れだ。ゴールを変更するときは同様の操作でピンを立て直せばOK。
ピンを立てた後に緑帯の右側、3本線マークを選択するとさらに地点を追加して経由地を設定することができる。「経由地を有効にする」をオンにして同じようにピンを立てていくと、最後にピンを立てた場所をゴールとし、途中のピンを経由地としてルートを引いてくれる。「経由地を削除」を押すと最後のピンから1つずつ消すことが可能。経由地やゴールの順番を変更する時は「経由地を編集」から作業しよう。
■いざナビ開始、最短ルート/走りやすいルートから選ぼう
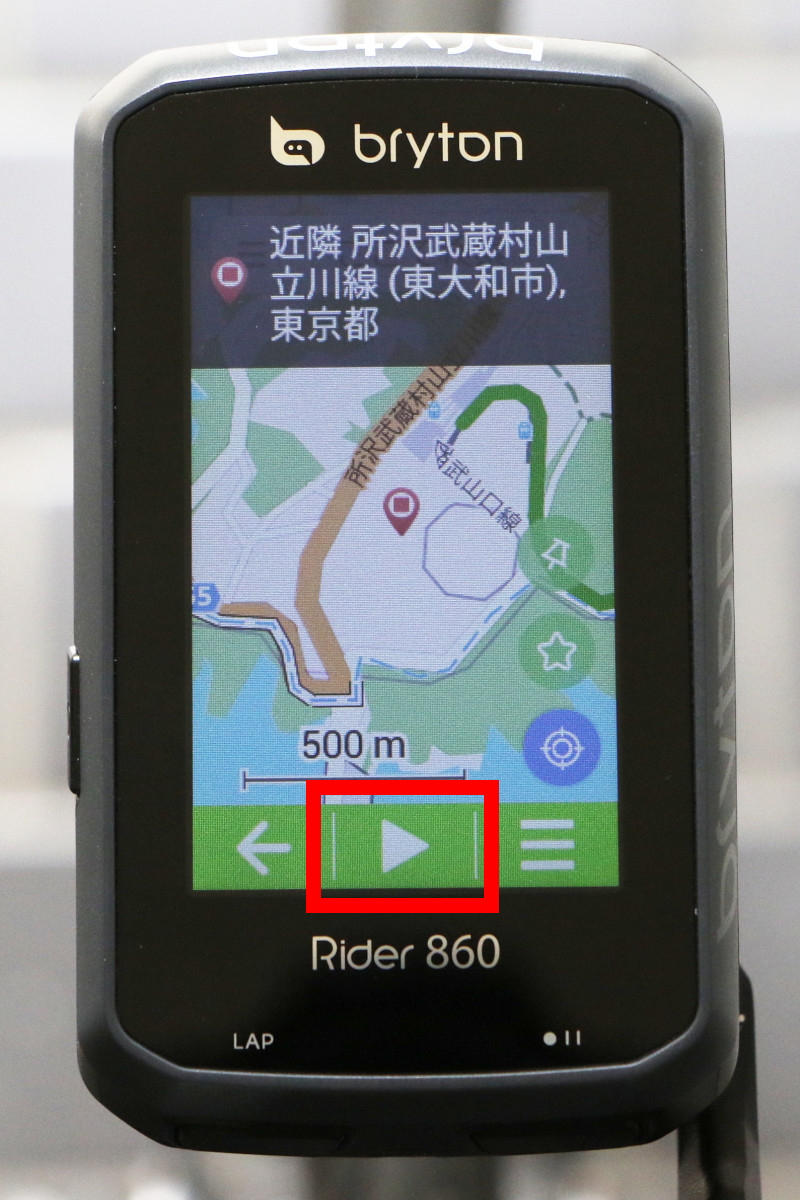 スタート/ゴールのピンが設定できたら三角マークをタッチしてルートを引こう
スタート/ゴールのピンが設定できたら三角マークをタッチしてルートを引こう  最短ルートか走りやすいルートの2択から選べる
最短ルートか走りやすいルートの2択から選べる 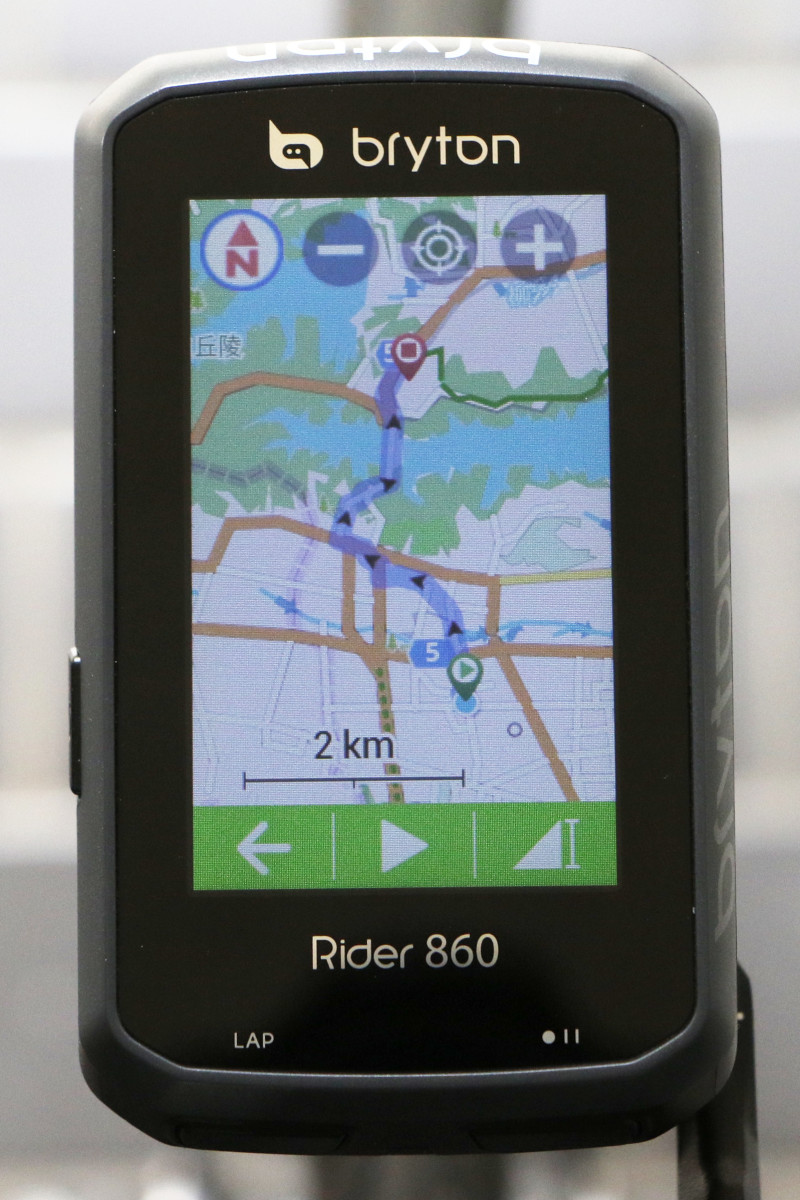 どちらかのルートを選択すればあとはマップ上に自動でルートを引いてくれる
どちらかのルートを選択すればあとはマップ上に自動でルートを引いてくれる 地図上にスタート/ゴールのピンが立てられたら、画面下部(緑色の帯)の中央、三角マーク(▷)を選択しよう。最も距離が短い道を選択する「最短ルート」、高低差の少ない道を選択する「走りやすいルート」のどちらかを選ぶと自動でルートを引いてくれナビの準備が完了だ。もう一度緑の三角マーク(▷)をタッチするとナビゲーションが開始される。距離が長かったりルート工程が多かったりすると、ルートを引くのにやや時間がかかるため注意してほしい。
ナビ開始前に緑帯の右側、⊿マークをタッチすると引いたルートの勾配を視覚的に確認することができる。ルートの総距離、最大勾配、登坂高度、登坂距離の4つの項目も表示されるため、事前にルート情報を知るのに役立ってくれるだろう。
マップから自動で判別したルートとなるため、道に詳しい人であればより走りやすいルートを知っているかもしれないが、土地勘のない場所であれば画面上のナビに従って進むだけで目的地に到着できるため、いちいち立ち止まってスマホのマップを確認するという手間もなく走ることができる。ナビゲーション中はルートを外れた場合でも、自動でルートを引き直してくれるため安心だ。
■帰り道でもナビを活用、スタート地点まで戻ろう
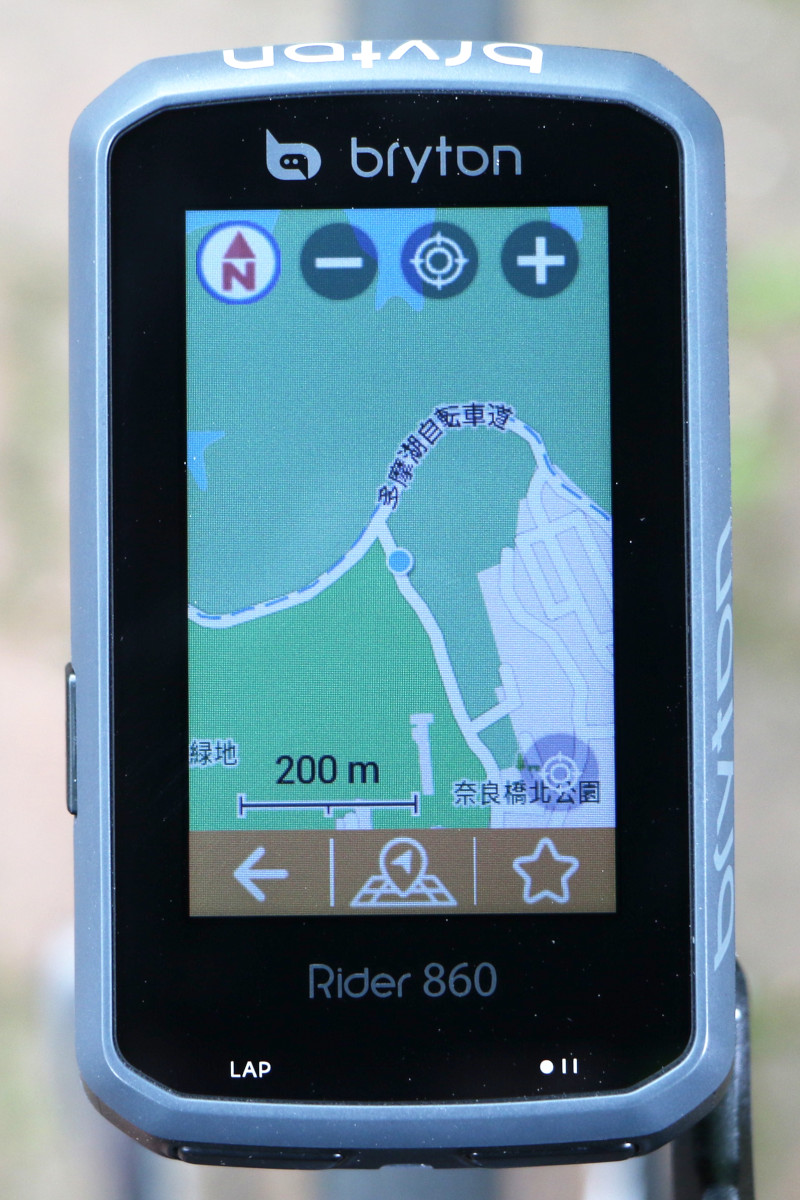 ライド中のマップ画面を1回タッチして全画面表示にしよう
ライド中のマップ画面を1回タッチして全画面表示にしよう 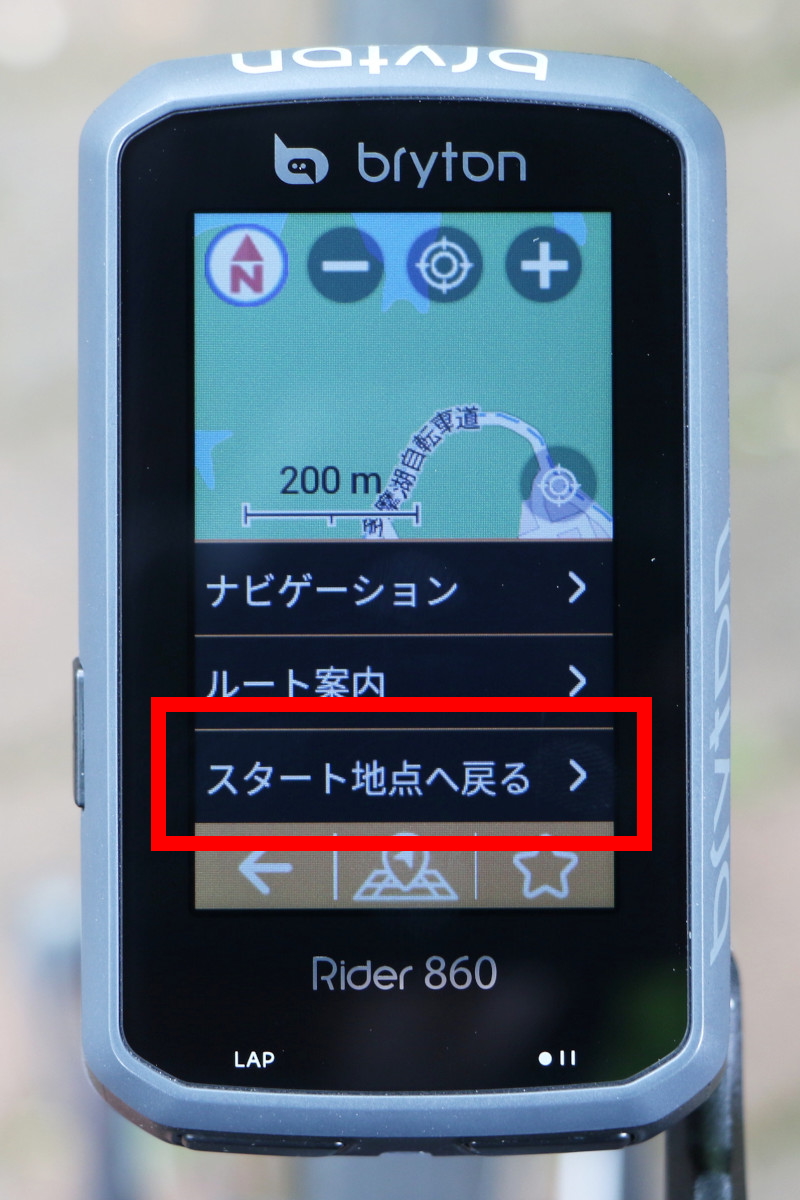 画面下中央のアイコンからメニューを呼び出し「スタート地点へ戻る」を選択
画面下中央のアイコンからメニューを呼び出し「スタート地点へ戻る」を選択 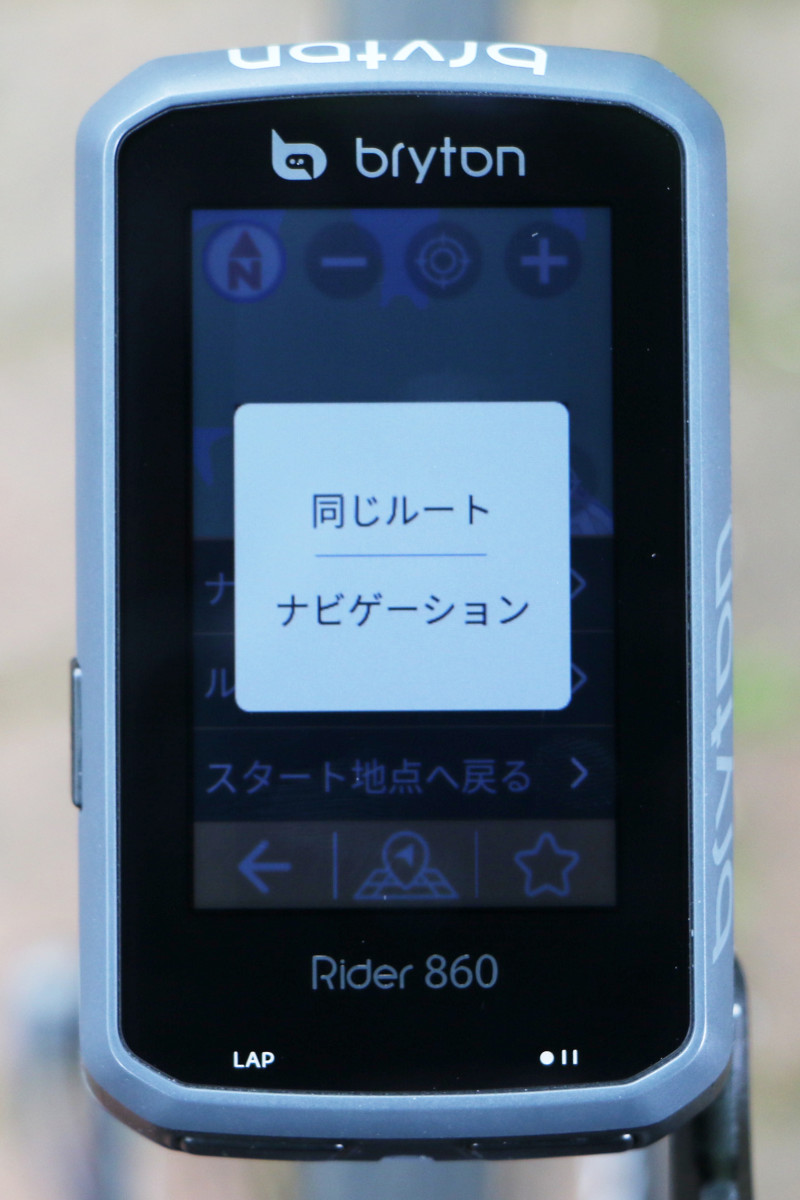 通ってきた道と同じルート、スタート地点を終点としたナビゲーションの2つが選べる
通ってきた道と同じルート、スタート地点を終点としたナビゲーションの2つが選べる 目的地に到着すると自動的にナビは終了し、ルート案内表示のない通常のマップに戻る。一度タッチして全画面表示とし、オレンジ帯の中央から"スタート地点へ戻る"を選択。通ってきた道と同じで良ければ「同じルート」を、現在位置を出発地点とし記録スタートした地点を到着地点としたナビ機能を使うなら「ナビゲーション」を選択だ。
グループライドなどで帰り道に仲間とはぐれてしまっても、ナビ通り進めば安心して集合地点に戻ることができるだろう。ユーザーがスムーズにナビゲーション機能を呼び出せる、分かりやすい項目設定やマップ画面の作りがRider860の強みだ。
詳しい使い方はユーザーマニュアルを確認してほしい。
次回、Vol.4では専用アプリでのルート作成のやり方を解説。
Amazon.co.jp









