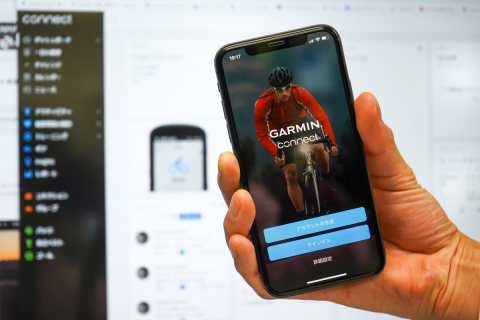「ルートラボ以後」のルート作成・共有サービスを紹介していく連載企画。vol.1で紹介した5つのサービスのもうちょっと詳しい機能や使い方を紹介していきます。それではGarmin Connectから。
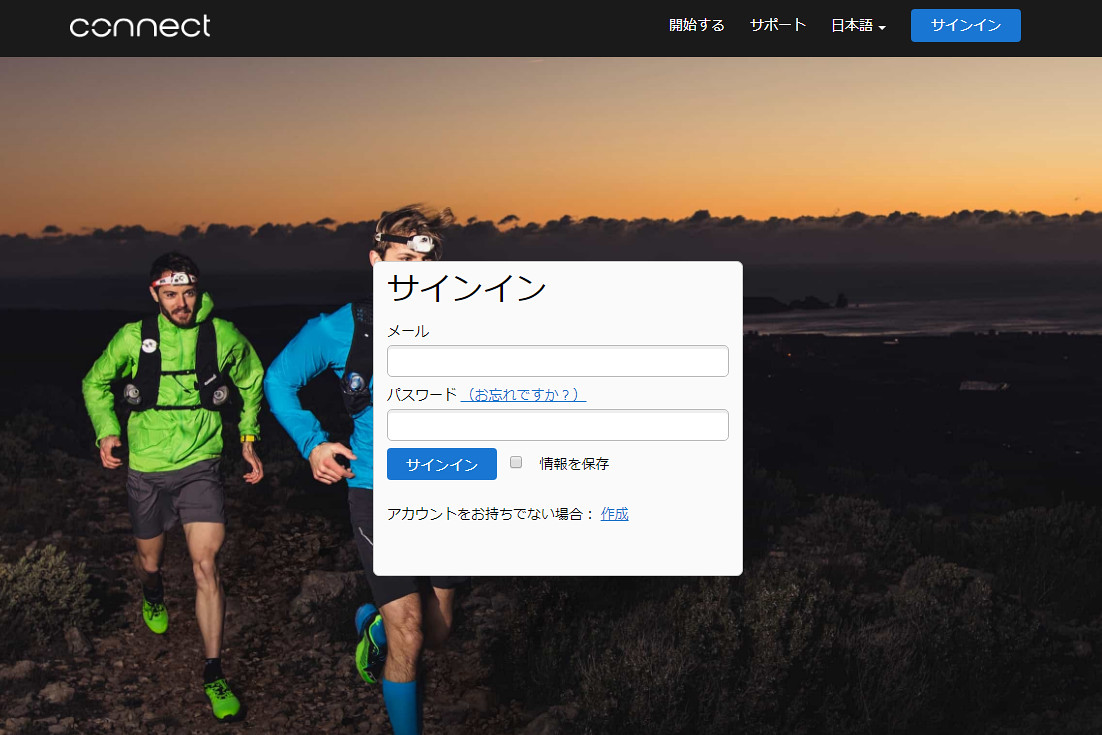 まずはサインインしてみよう
まずはサインインしてみよう
まずはGarmin Connectへとアクセス。既にアカウントをお持ちの方はログイン、アカウントをお持ちでない方は、アカウントを作成する必要がある。メールアドレスを登録する、通常の登録方法以外にも、各種SNSのアカウントでサインインすることも可能となっている。
アカウントを作成できれば、主要な用途を問われる画面が出てくる。ここは上から2つ目の「フィットネス」を選択し、右下の「ダッシュボードを作成する」ボタンを押してほしい。ガーミンユーザーであれば、デバイスと同期して様々な便利な機能が用意されているGarmin Connectだが、今回の記事ではルート作成機能に焦点を絞って説明していく。
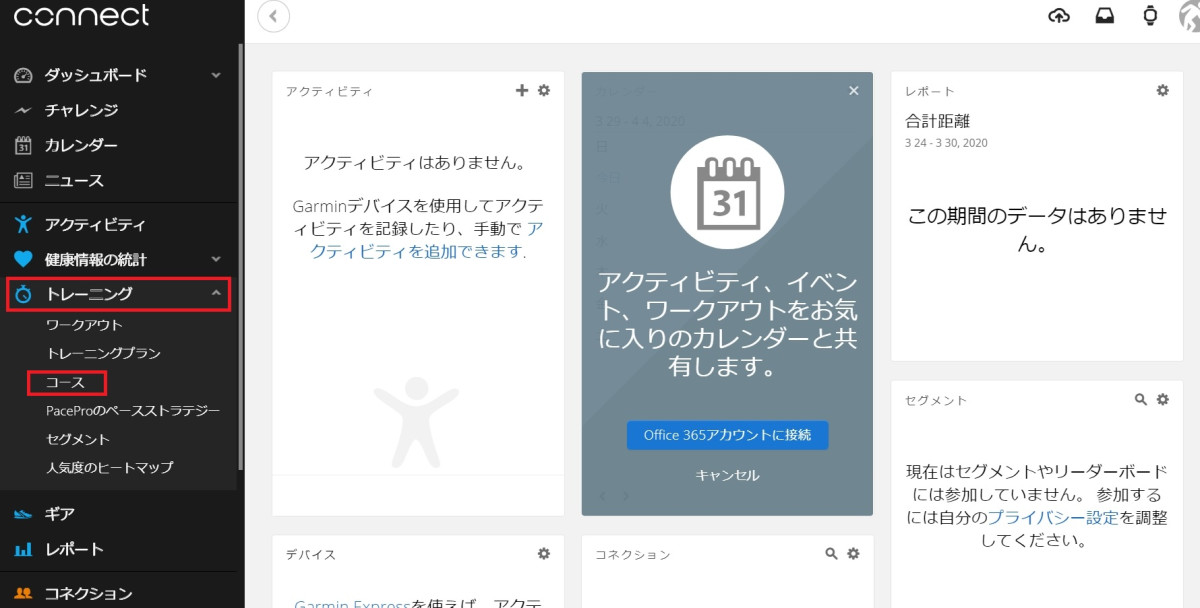 Garmin Connectのトップページともいえる”ダッシュボード” 赤で囲ったトレーニング→コースの順にクリックしていこう
Garmin Connectのトップページともいえる”ダッシュボード” 赤で囲ったトレーニング→コースの順にクリックしていこう
ログインした画面は「ダッシュボード」と呼ばれる画面だが、その左端に黒い帯がある。そちらにカーソルを持っていくと、メニューバーが開くはずだ。いろいろなメニューがあるが、真ん中あたりの"トレーニング"をクリック、サブメニューが開いた中の"コース"をクリックすればコース画面に移動できる。
コース画面では、コースの作成やインポート、他のユーザーが公開しているコースの閲覧が可能となっている。それではコースを作ってみよう。
画面の真ん中から少し左下あたりにある、"コースの作成"をクリックすると、コースタイプの選択と、描画方法という画面が出てくる。走るルートの種類に応じたコースタイプを選択し、描画方法はカスタムにチェックを入れたまま"続行"ボタンをクリック。
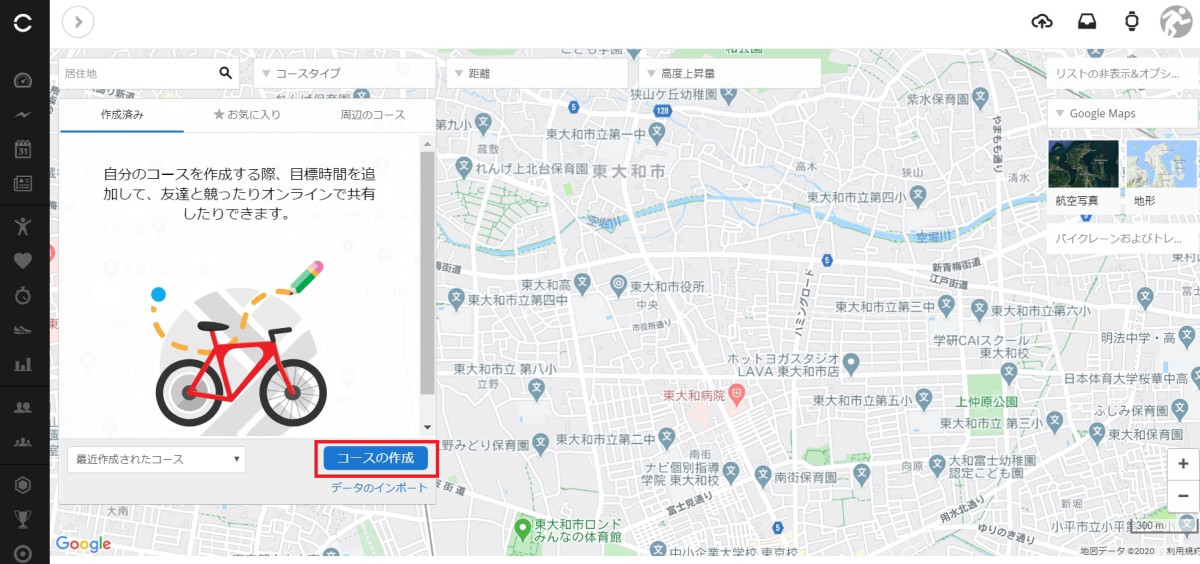 コースの作成ボタンを押してコース作成を開始しよう
コースの作成ボタンを押してコース作成を開始しよう
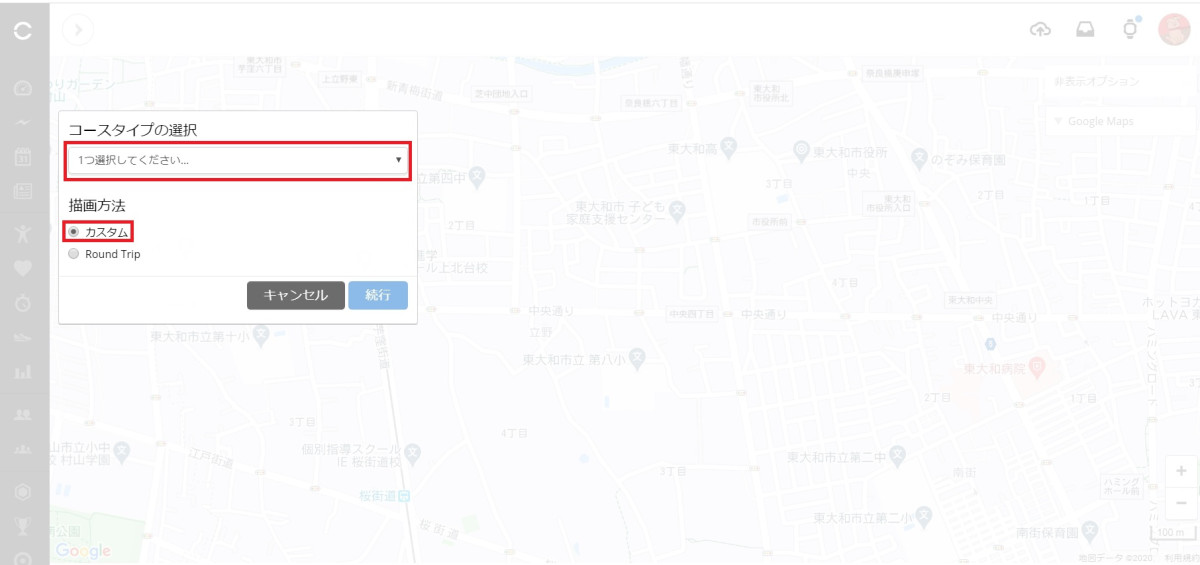 コースタイプと描画方法を選択する
コースタイプと描画方法を選択する
するとルート作成画面が表示されるはずだ。右上の"居住地"と書かれているウインドウにスタート地点に近い地名を入力すれば、地図を即座に移動させることが出来る。任意の場所をマップ上でクリックすれば、そこがスタート地点となる。
スタート地点を設定した後は、ルートラボと操作方法はほぼ変わらない。経由地をクリックしていくことで、自動的にルートが描画されていく。右上にある「カスタム描画」ボックスは、細かくルートが想像できているときは、"道をたどる"にチェックを入れておくと使いやすいだろう。デフォルトの"Popularity Routing"はGarmin Connectにアップロードされた走行ログをベースに、人気のルートを優先してつないでいくというもの。大まかな経由地のみが決まっており、土地勘がないコースであれば、こちらがオススメだ。フリーハンドは、コースポイントを直線で結ぶモードのことだ。
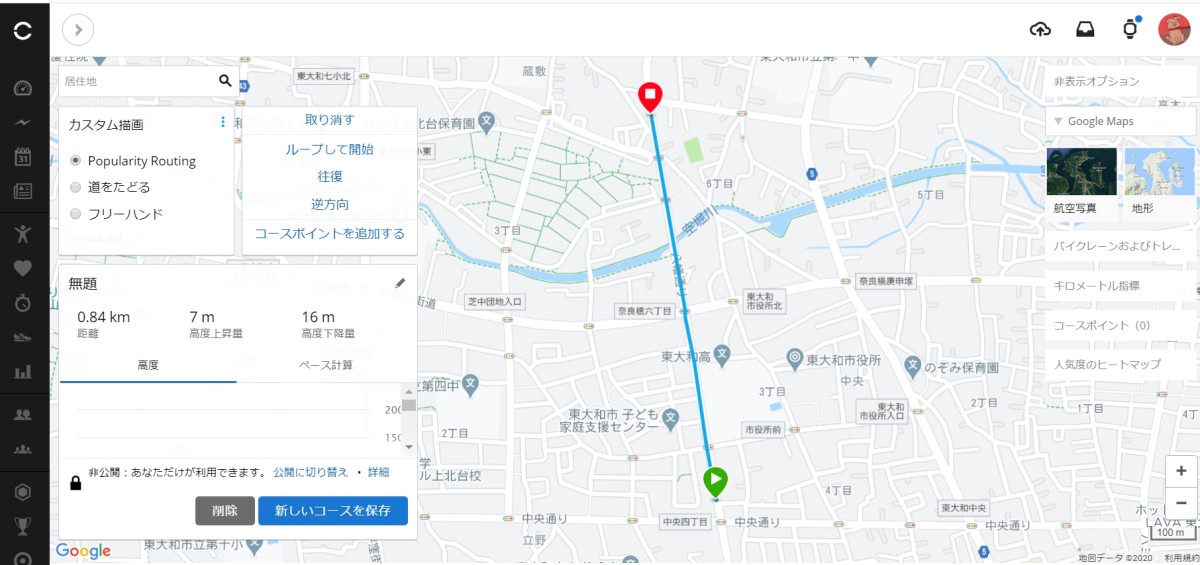 スタート地点を決めたあとは、経由点をクリックしていくと自動的にコースが引かれる
スタート地点を決めたあとは、経由点をクリックしていくと自動的にコースが引かれる
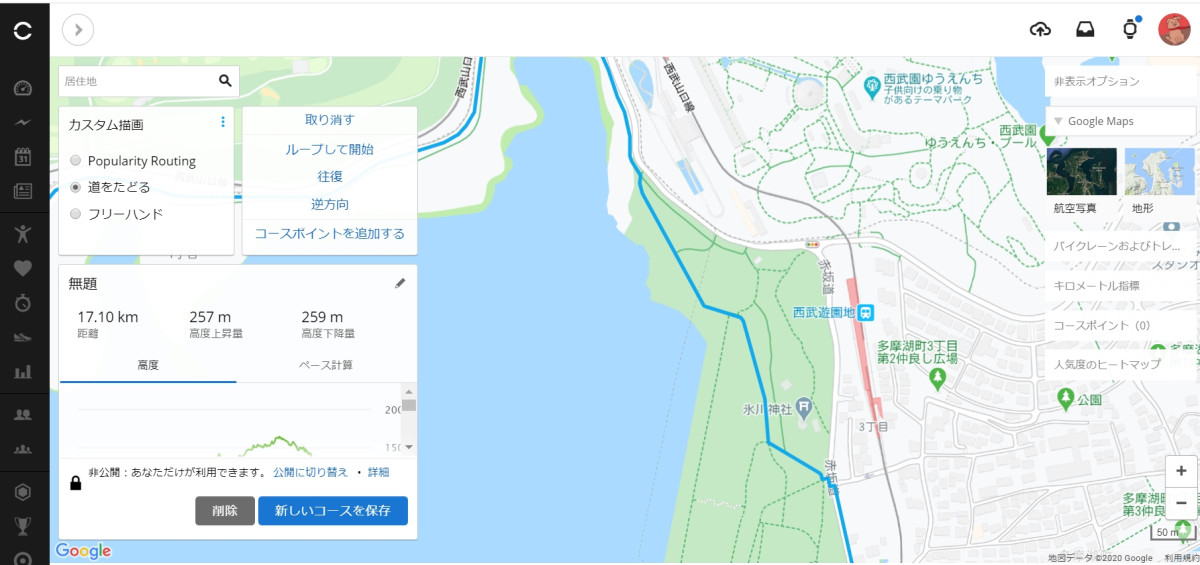 公園を通る箇所があったので修正してみよう
公園を通る箇所があったので修正してみよう 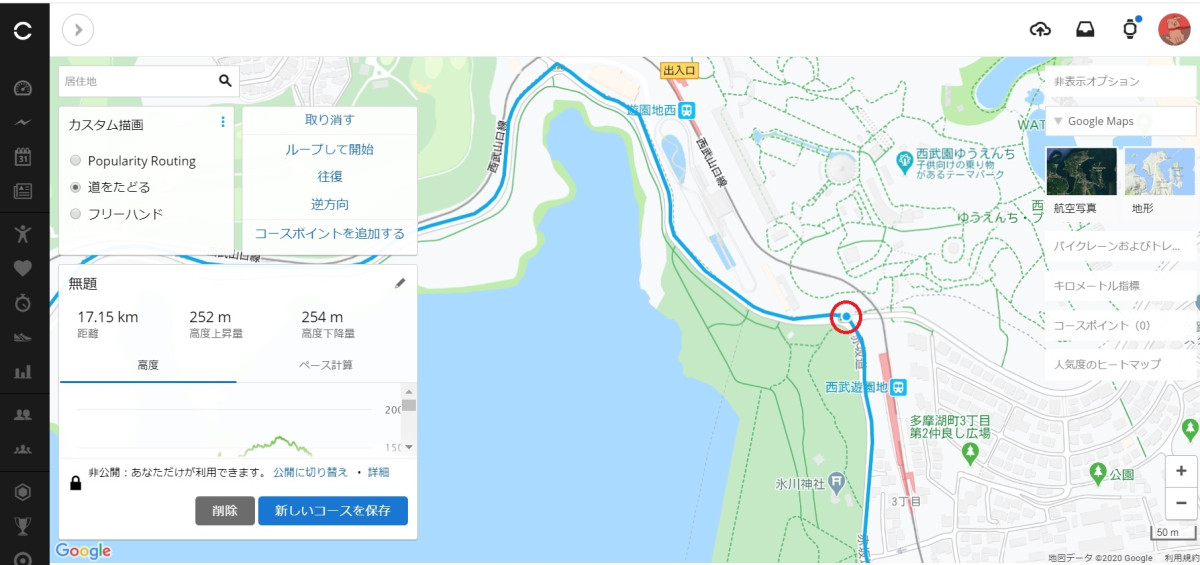 赤で囲った部分が新たに追加されたコースポイントだ
赤で囲った部分が新たに追加されたコースポイントだ
作業は"取り消し"ボタンで一工程ずつ戻ることができるほか、ルートの途中をドラッグすることでコースを編集することも可能。また、往復で同じコースを描く場合に、往路を設定すれば自動的に復路を引いてくれる"往復"機能や、最後に設定したコースポイントからスタート地点へ戻るルートを自動で提案してくれる"ループして開始"機能など、便利な機能も用意されている。ルートが完成したらルート名を設定し、保存すればコースの作成は完了だ。
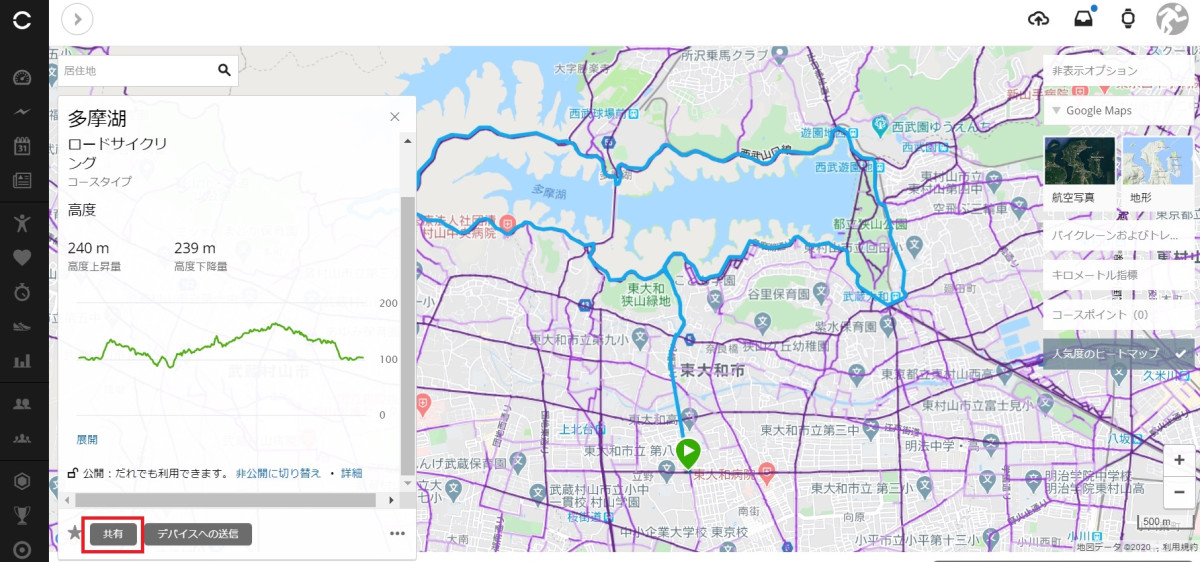 公開設定を切り替えたのち、共有ボタンを押してみよう
公開設定を切り替えたのち、共有ボタンを押してみよう
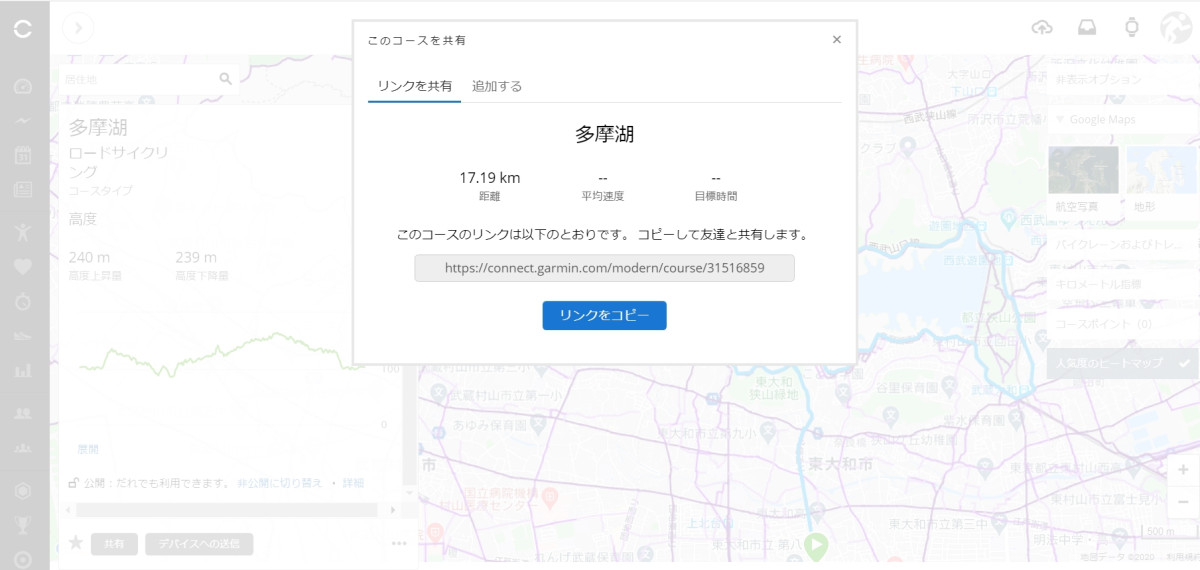 ページリンクを共有することでコースをシェアできる
ページリンクを共有することでコースをシェアできる 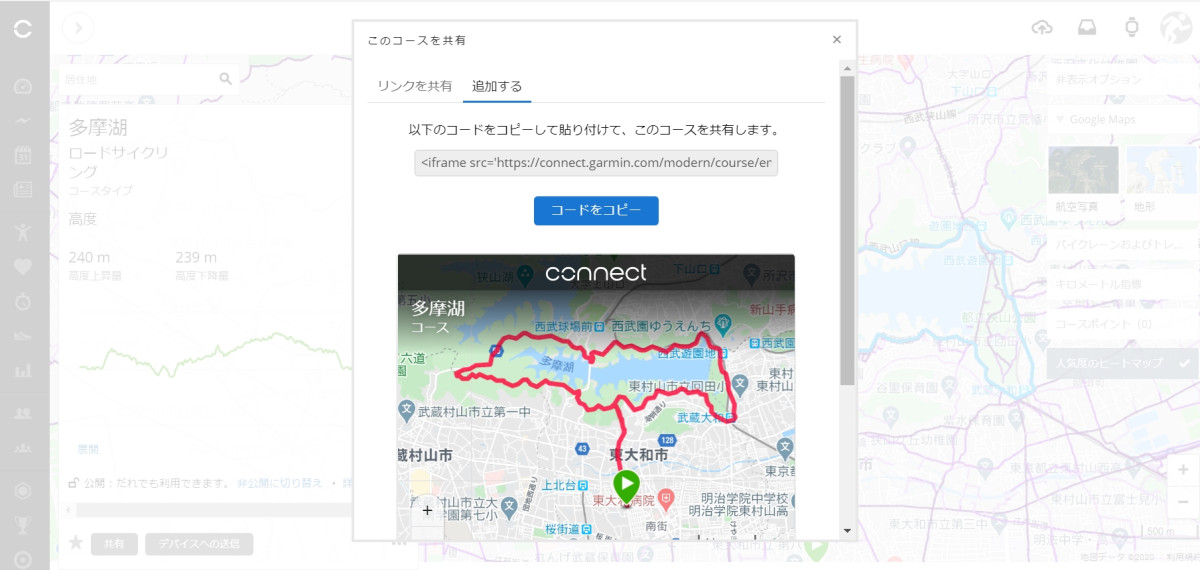 ブログなどに埋め込めるコードも発行できる
ブログなどに埋め込めるコードも発行できる
ルートを友人などと共有したいという場合は、まずルートを公開状態に切り替える必要がある。ページ左側に表示される高低図の下側にある"公開に切り替え"をクリックすると、ルートが全体へ公開される。
すると、更にその下に現れる"共有"ボタンをクリックすれば、共有用リンクおよび埋め込み用コードが表示される。これで、作成したルートを仲間たちとシェアできる。
以上が、Garmin Connectにおけるルート作成・共有方法となる。次回はSTRAVA ルートビルダーを紹介していく予定だ。
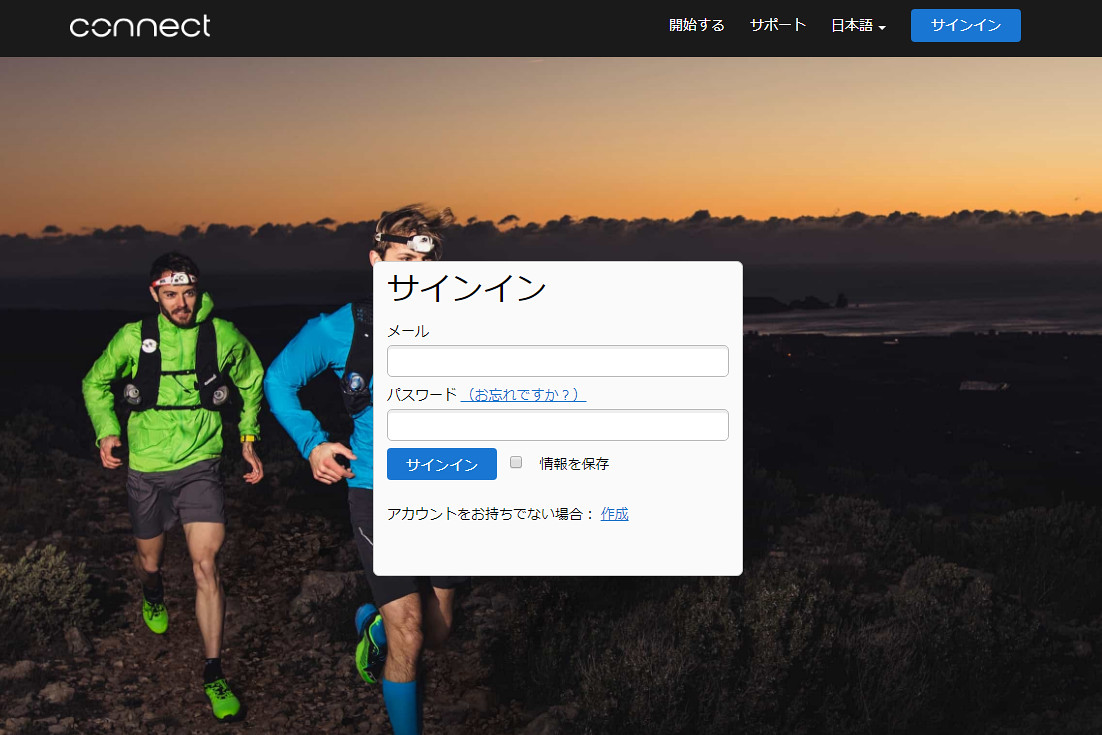 まずはサインインしてみよう
まずはサインインしてみよう まずはGarmin Connectへとアクセス。既にアカウントをお持ちの方はログイン、アカウントをお持ちでない方は、アカウントを作成する必要がある。メールアドレスを登録する、通常の登録方法以外にも、各種SNSのアカウントでサインインすることも可能となっている。
アカウントを作成できれば、主要な用途を問われる画面が出てくる。ここは上から2つ目の「フィットネス」を選択し、右下の「ダッシュボードを作成する」ボタンを押してほしい。ガーミンユーザーであれば、デバイスと同期して様々な便利な機能が用意されているGarmin Connectだが、今回の記事ではルート作成機能に焦点を絞って説明していく。
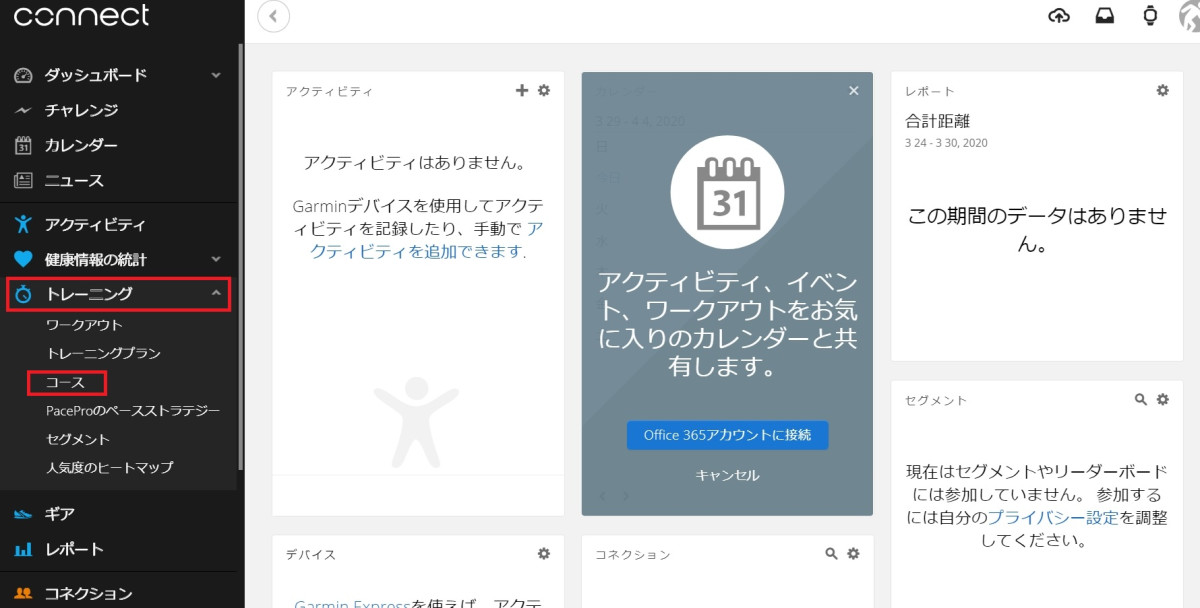 Garmin Connectのトップページともいえる”ダッシュボード” 赤で囲ったトレーニング→コースの順にクリックしていこう
Garmin Connectのトップページともいえる”ダッシュボード” 赤で囲ったトレーニング→コースの順にクリックしていこう ログインした画面は「ダッシュボード」と呼ばれる画面だが、その左端に黒い帯がある。そちらにカーソルを持っていくと、メニューバーが開くはずだ。いろいろなメニューがあるが、真ん中あたりの"トレーニング"をクリック、サブメニューが開いた中の"コース"をクリックすればコース画面に移動できる。
コース画面では、コースの作成やインポート、他のユーザーが公開しているコースの閲覧が可能となっている。それではコースを作ってみよう。
画面の真ん中から少し左下あたりにある、"コースの作成"をクリックすると、コースタイプの選択と、描画方法という画面が出てくる。走るルートの種類に応じたコースタイプを選択し、描画方法はカスタムにチェックを入れたまま"続行"ボタンをクリック。
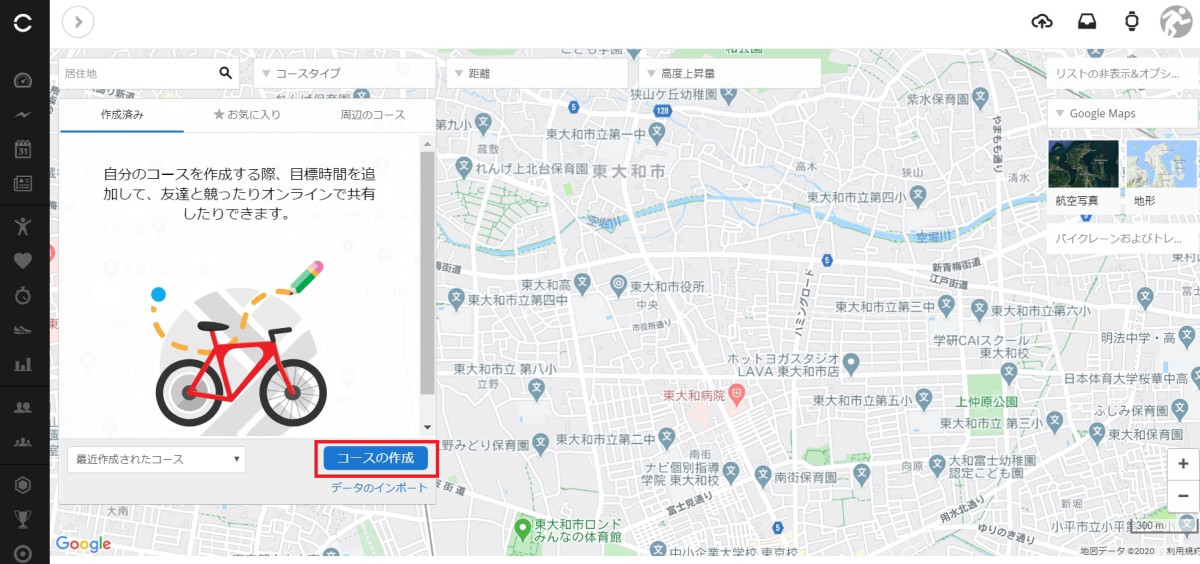 コースの作成ボタンを押してコース作成を開始しよう
コースの作成ボタンを押してコース作成を開始しよう 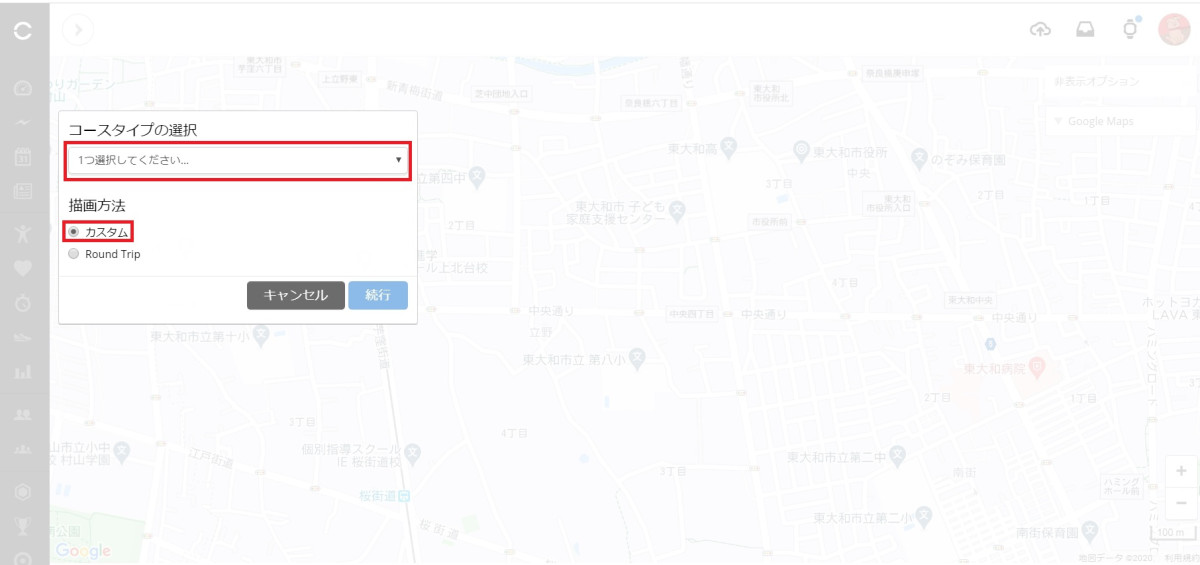 コースタイプと描画方法を選択する
コースタイプと描画方法を選択する するとルート作成画面が表示されるはずだ。右上の"居住地"と書かれているウインドウにスタート地点に近い地名を入力すれば、地図を即座に移動させることが出来る。任意の場所をマップ上でクリックすれば、そこがスタート地点となる。
スタート地点を設定した後は、ルートラボと操作方法はほぼ変わらない。経由地をクリックしていくことで、自動的にルートが描画されていく。右上にある「カスタム描画」ボックスは、細かくルートが想像できているときは、"道をたどる"にチェックを入れておくと使いやすいだろう。デフォルトの"Popularity Routing"はGarmin Connectにアップロードされた走行ログをベースに、人気のルートを優先してつないでいくというもの。大まかな経由地のみが決まっており、土地勘がないコースであれば、こちらがオススメだ。フリーハンドは、コースポイントを直線で結ぶモードのことだ。
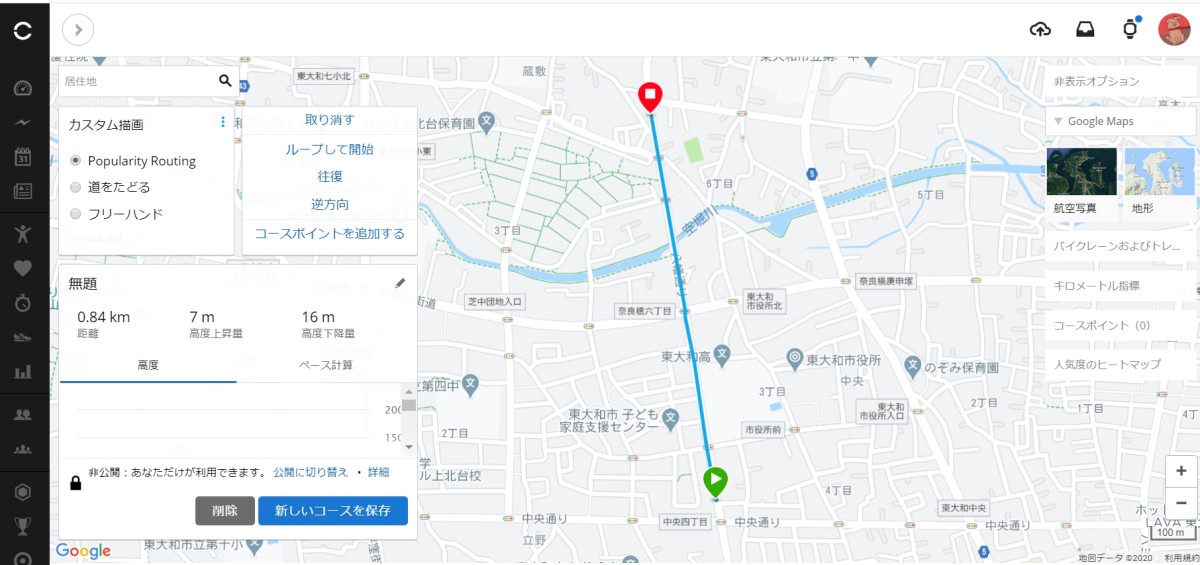 スタート地点を決めたあとは、経由点をクリックしていくと自動的にコースが引かれる
スタート地点を決めたあとは、経由点をクリックしていくと自動的にコースが引かれる 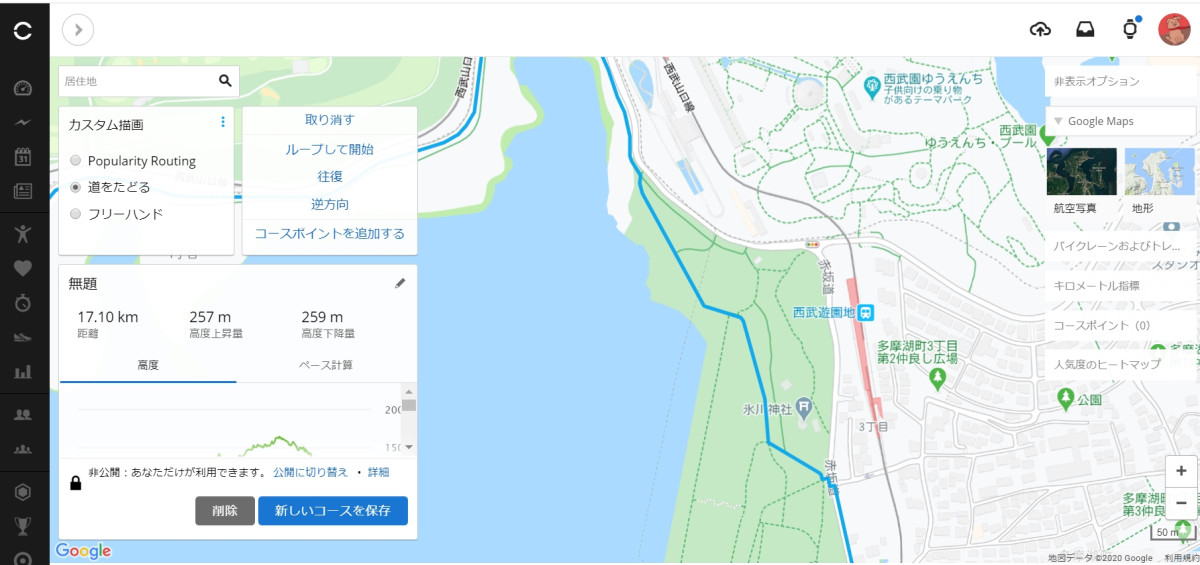 公園を通る箇所があったので修正してみよう
公園を通る箇所があったので修正してみよう 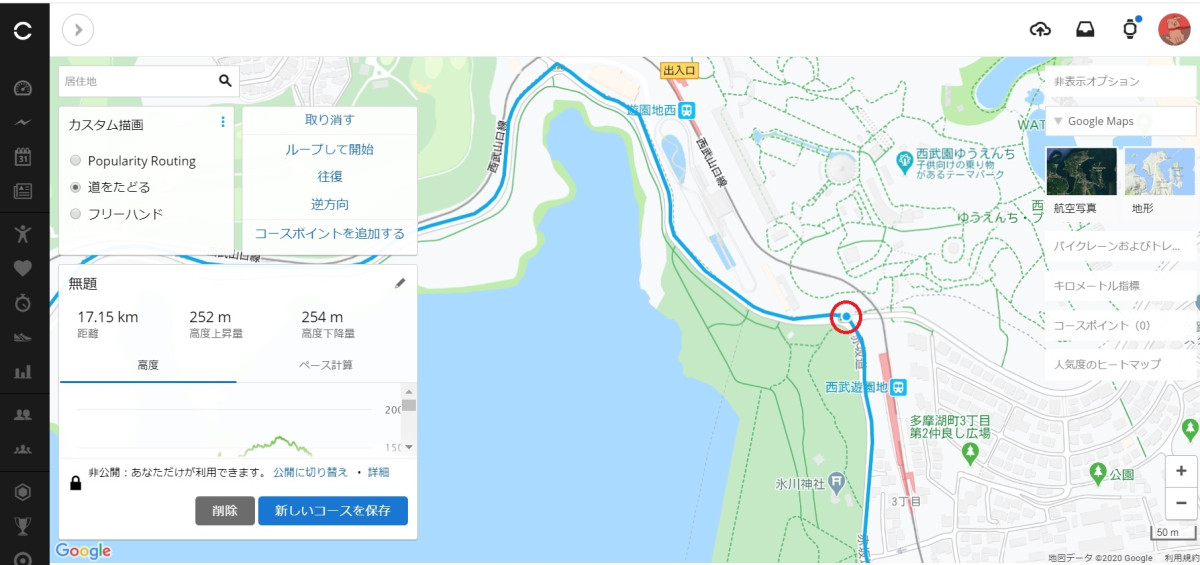 赤で囲った部分が新たに追加されたコースポイントだ
赤で囲った部分が新たに追加されたコースポイントだ 作業は"取り消し"ボタンで一工程ずつ戻ることができるほか、ルートの途中をドラッグすることでコースを編集することも可能。また、往復で同じコースを描く場合に、往路を設定すれば自動的に復路を引いてくれる"往復"機能や、最後に設定したコースポイントからスタート地点へ戻るルートを自動で提案してくれる"ループして開始"機能など、便利な機能も用意されている。ルートが完成したらルート名を設定し、保存すればコースの作成は完了だ。
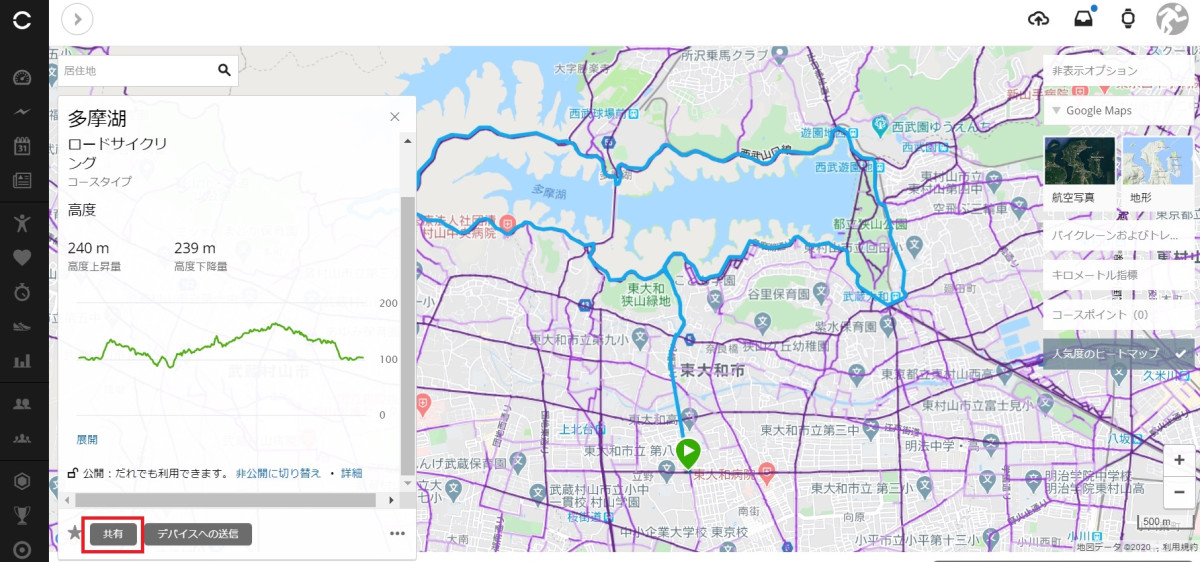 公開設定を切り替えたのち、共有ボタンを押してみよう
公開設定を切り替えたのち、共有ボタンを押してみよう 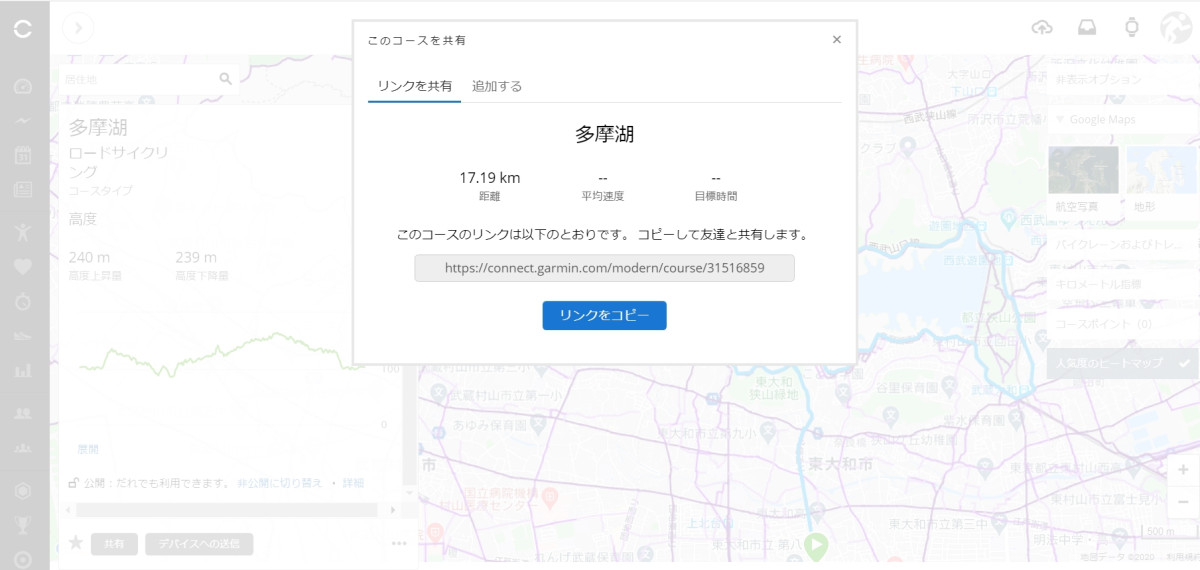 ページリンクを共有することでコースをシェアできる
ページリンクを共有することでコースをシェアできる 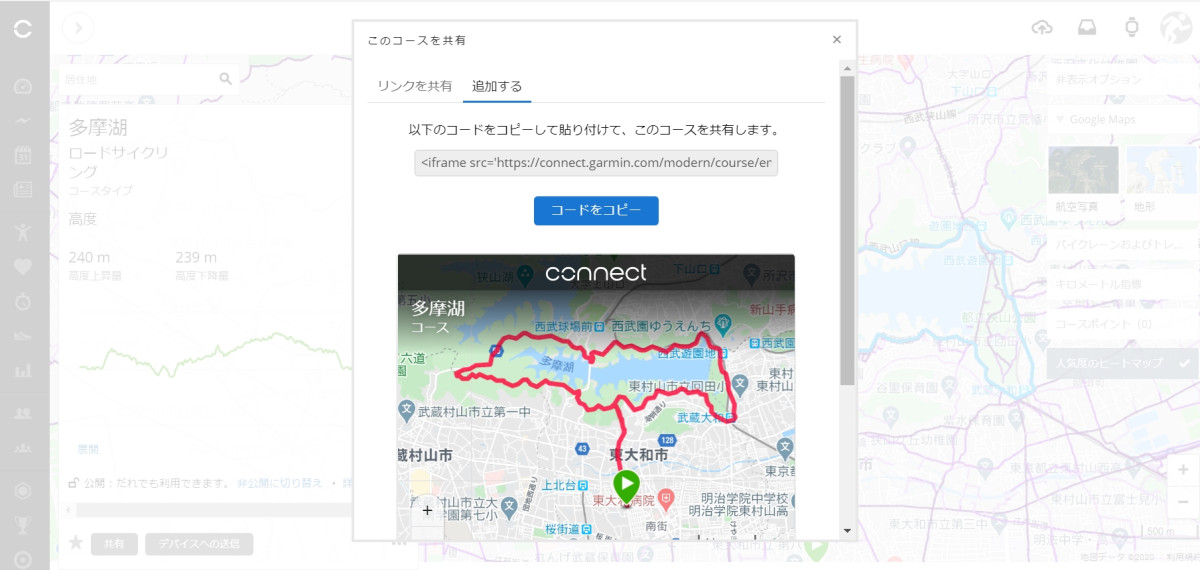 ブログなどに埋め込めるコードも発行できる
ブログなどに埋め込めるコードも発行できる ルートを友人などと共有したいという場合は、まずルートを公開状態に切り替える必要がある。ページ左側に表示される高低図の下側にある"公開に切り替え"をクリックすると、ルートが全体へ公開される。
すると、更にその下に現れる"共有"ボタンをクリックすれば、共有用リンクおよび埋め込み用コードが表示される。これで、作成したルートを仲間たちとシェアできる。
Amazon.co.jp