iGPSPORTのiGS630にフォーカスしたここまでの連載では、ナビゲーションを中心に使い方を紹介してきた。最終回となる今回はパワーメーターやレーダーといったセンサー類のペアリング方法と、画面編集方法にフォーカスする。
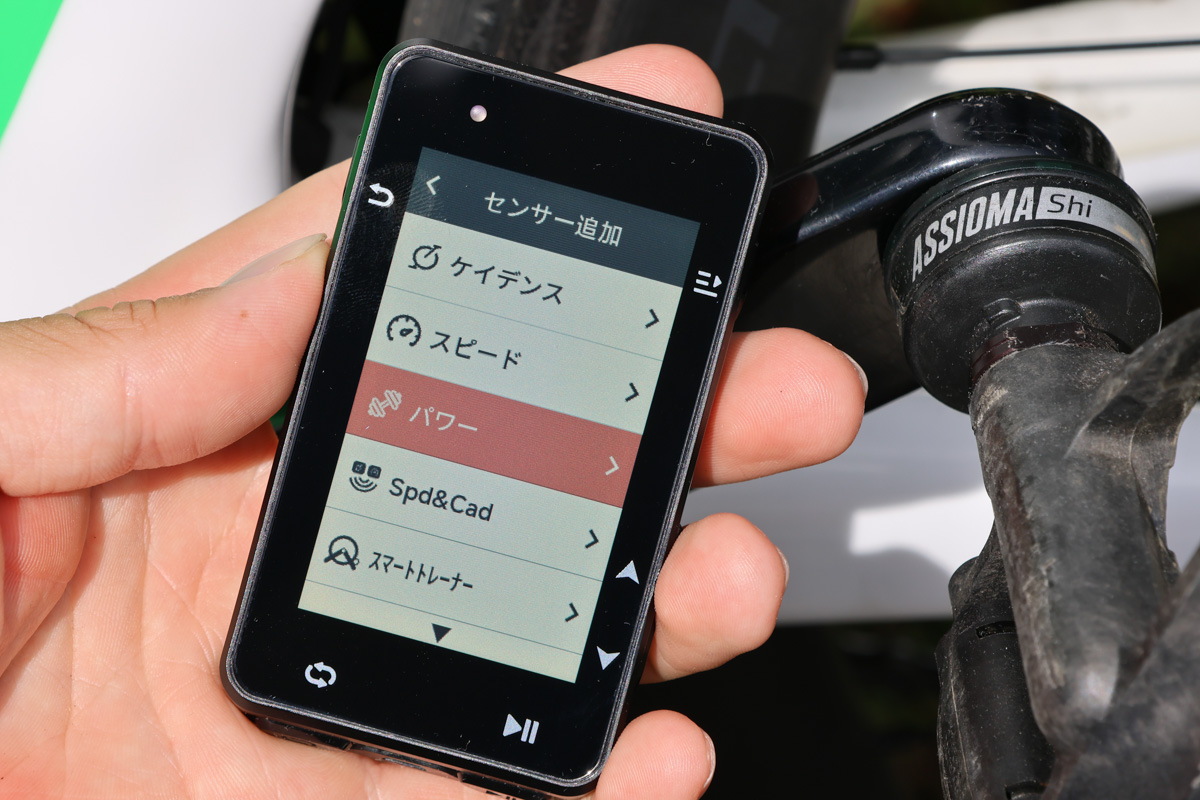 今回はパワーメーターなどとペアリングを行なってみる
今回はパワーメーターなどとペアリングを行なってみる
iGPSPORTが展開するフラッグシップサイクルコンピューターiGS630の使い方を深掘りする連載も最終回。ここまでの内容では、サイコンとスマホを用意すればナビを利用、距離や速度、走行ルートを保存することができ、週末のサイクリングを楽しむためとしては十分魅力的を引き出すことができたはずだ。
第3弾ではその一歩先に進み、サイコンとセンサーをペアリングしてデータの測定・表示・保存の機能を活用しよう。スタンドアロンで計測できる速度や距離だが、例えばトンネル内でGPSをロストするシチュエーションにおいても、スピードセンサーによって速度と距離を計測し続けることで、実際に走った距離などをより正確に記録することが可能となる。
今回はパワーメーターと後方確認レーダーでのペアリングや表示内容を紹介したい。前者はアスリートが効率的なトレーニングを積むために使うツールとしてポピュラーな存在かつ、ホビーサイクリストもサイクリング中の頑張りを可視化でき、ペースコントロールに役立てられるデバイスだ。後者は後方から接近する物を検知し、サイクルコンピューターを通じその存在をライダーに知らせてくれるもの。自動車やモーターサイクルと道路をシェアする中で、安全に貢献してくれる。
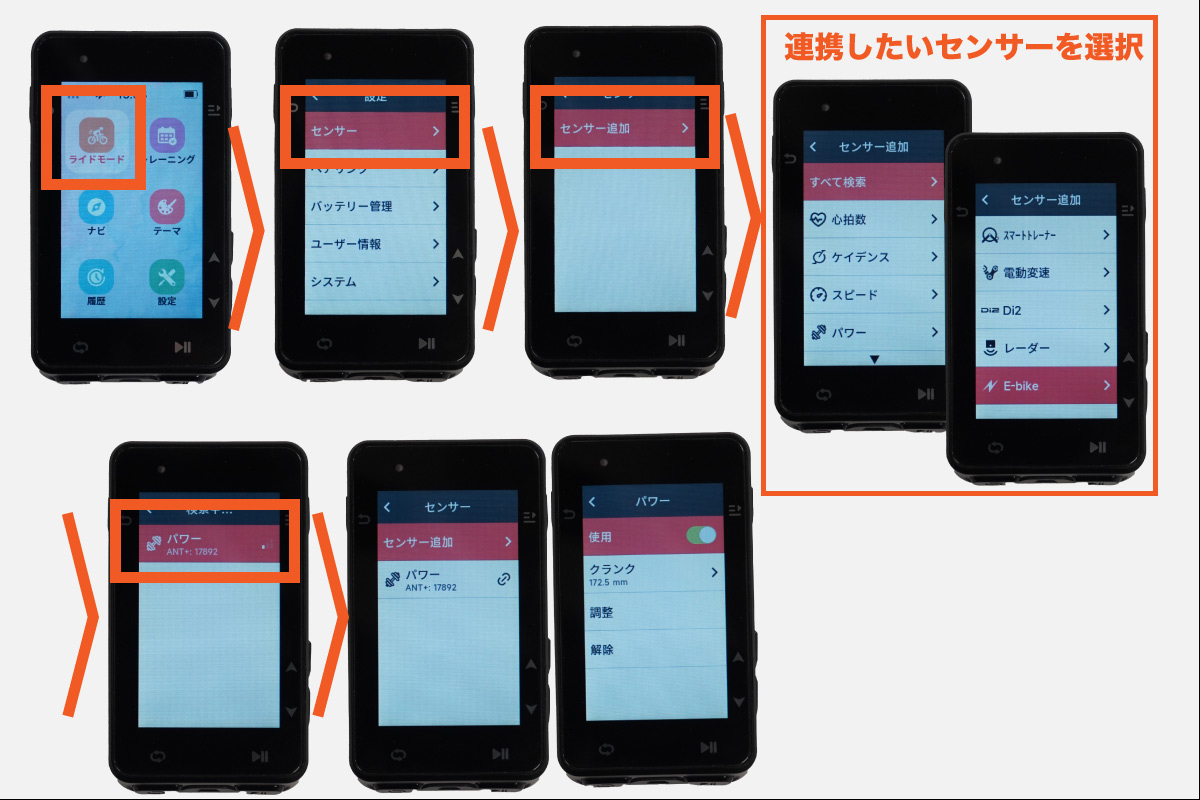 センサーをペアリングする方法は簡単なため是非試してもらいたい
センサーをペアリングする方法は簡単なため是非試してもらいたい
これらのデバイスとのペアリング方法を学び、どのように表示されるかを確認したい。
まずはセンサー類がどのような状態になればペアリングできるかは予め確認しておこう。ファベロ・エレクトロニクスのAssioma(パワーメーター)であれば、スピンドル根本のLEDが点滅していることが電源が入っている証だ。このようなペアリングなどの作業では、ペアリングに問題があった場合の対策を考えやすくなるため、一つ一つの手順を追っていくと良いだろう。
センサーの電源に問題がないことを確認したら、iGS630をペアリングモードに切り替えよう。手順は「ホーム>設定>センサー」から進み「センサー追加」を選択すると、iGS630でペアリングできる機器の一覧が現れる。手元に複数の機器が存在するならば、ペアリングしたい機器を選択することがベターだが、「すべて検索」でペアリング可能なセンサーを一気にリストアップするのは手軽な方法だ。
ここまで進めばペアリング完了まで目前。iGS630がリストアップしたセンサーからペアリングしたいものを選択し、決定を押すと連携作業が進行し、問題がなければ作業完了だ。
データフィールドを編集しよう
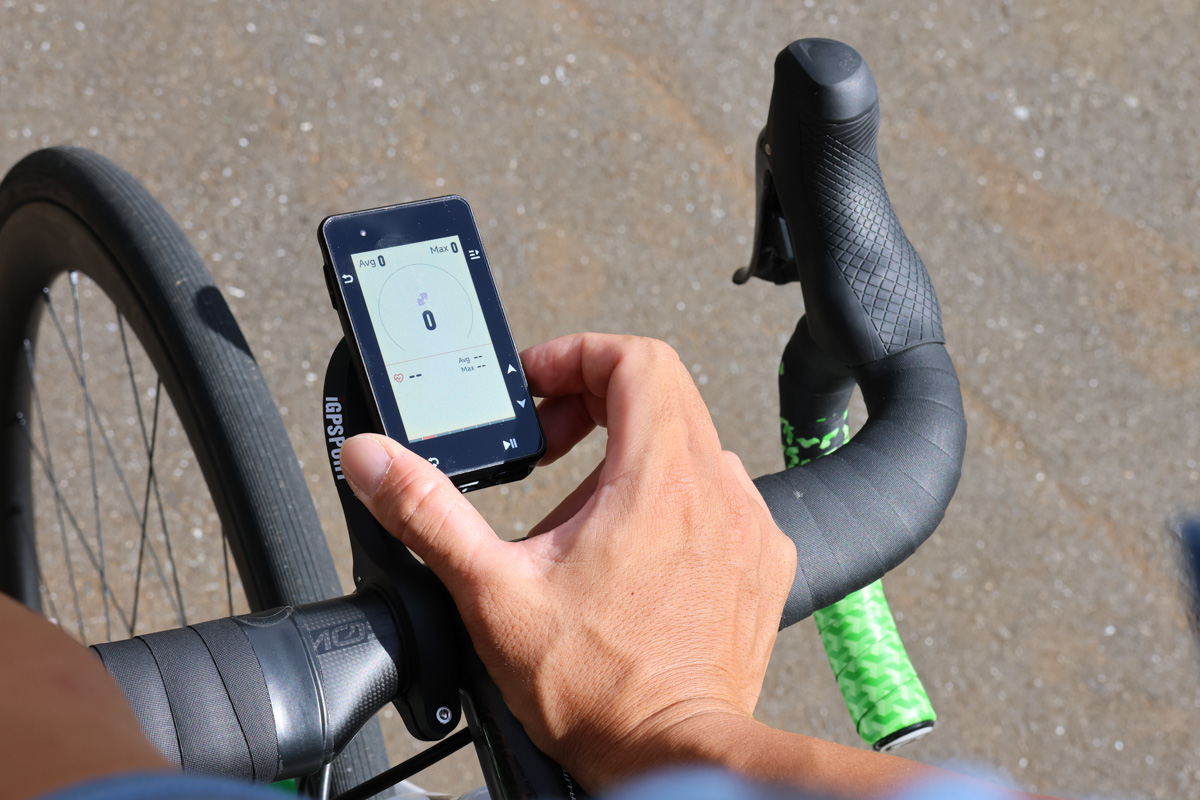 外出先でも画面の編集は行える
外出先でも画面の編集は行える
ここで同時に作業したいのが、データフィールドの編集画面だ。画面に出現する項目を自分好みにカスタマイズすると、1ページで必要なデータを網羅できたり、大きく表示させてぱっと見で数値を把握しやすくなったりとメリットが大きい。サイクリングを快適に過ごす、サイクルコンピューターを使いこなすうえでは重要な要素と言っても過言ではないだろう。
データフィールドの編集はiGS630本体とスマホアプリどちらからでも可能。より直感的に操作が行えるのはスマホアプリからだが、サイコン本体からでも作業ができるように作業方法に触れておきたい。操作方法のパターンは2つ。ホーム画面から設定を行う手順と、ライド中のデータ画面を直接編集する方法だ。後者はライド中に作業を行えるため、ぜひ覚えておいてもらいたい。
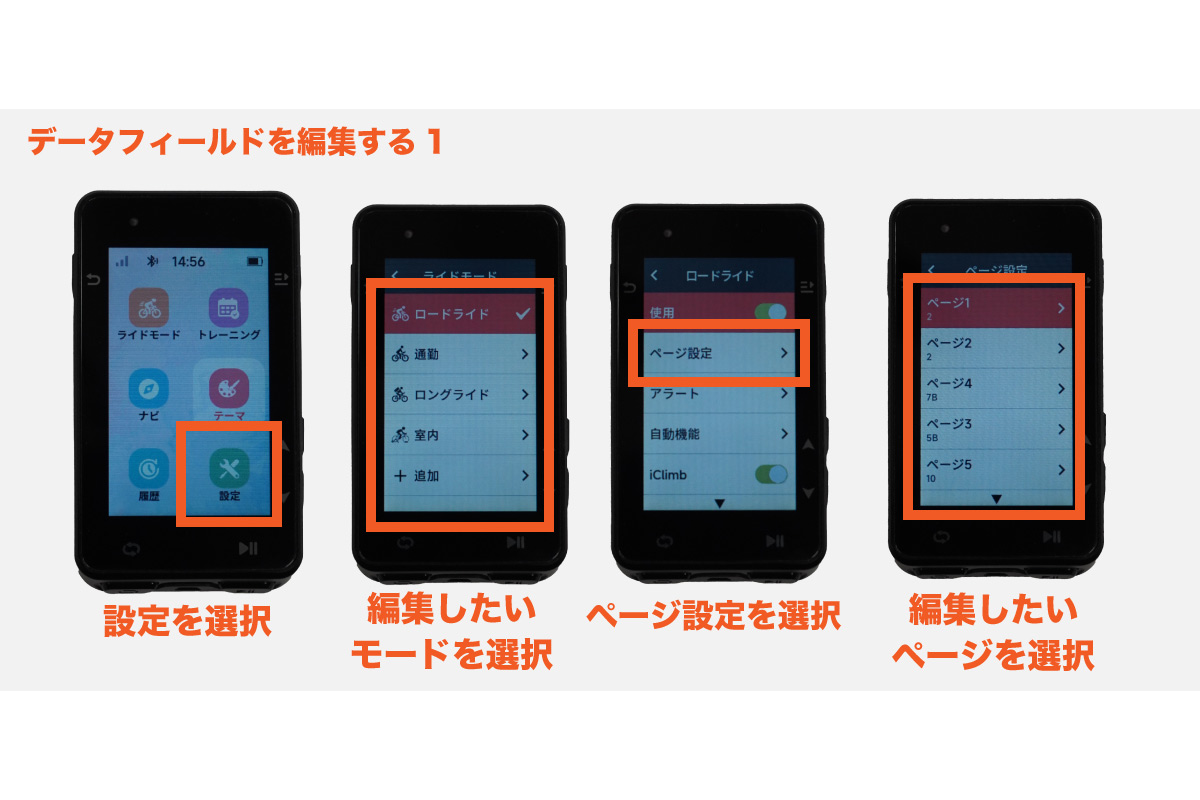 ホーム画面の設定ボタンから進んでいく
ホーム画面の設定ボタンから進んでいく
パターン1:ホーム画面からデータ画面編集
ホーム画面>ライドモード>任意のモードを選択>ページ設定>任意のページを設定
パターン2:ライド中の画面からデータ編集画面に移る
記録を開始>編集したい画面(ページ)>右上のメニューボタンをクリック>リスト下部「ページフィールド」を選択
以上の手順を踏むと同じ画面が表示されるため、ここからは共通の作業となる。ページ編集画面に到達すると様々な設定が行えるようになるため、使いこなすためには試してみると良いだろう。
 データフィールドを編集してみよう
データフィールドを編集してみよう
使用:編集中のページを表示するか、しないかの選択
ページフィールド:表示項目の編集
アップ、ダウン:ページの表示順を調整 ※1ならば1ページ目、2ならば2ページ目に表示される
ホームページ:データフィールドの自動切り替えにおいて、基本(戻ってくる)ページ
ここではページフィールドからの項目編集に着目する。まず設定するのは表示項目の数だ。選択ボタンを押して数を増減させて、好みのデータフィールドを見つけよう。4から8まではAとBの2つの表示方法が用意されており、画面下部右側の案内に現在表示されている画面のデータ数と表示方法(A、B)を確認しながら、カスタマイズが行える。
データ画面のフレームを決定すると、次は各項目の表示内容を切り替えられる。テーマカラーで塗りつぶされている項目が選択中のエリアで、任意の項目を選択したら、ボディ右上のボタンを押して決定しよう。すると、そのデータフィールドで表示したい項目を選べるようになる。「常用」は使用頻度の高い項目をiGPSPORTがチョイスしたリストであり、ひとまずここの内容を確認しておいた方が良いだろう。
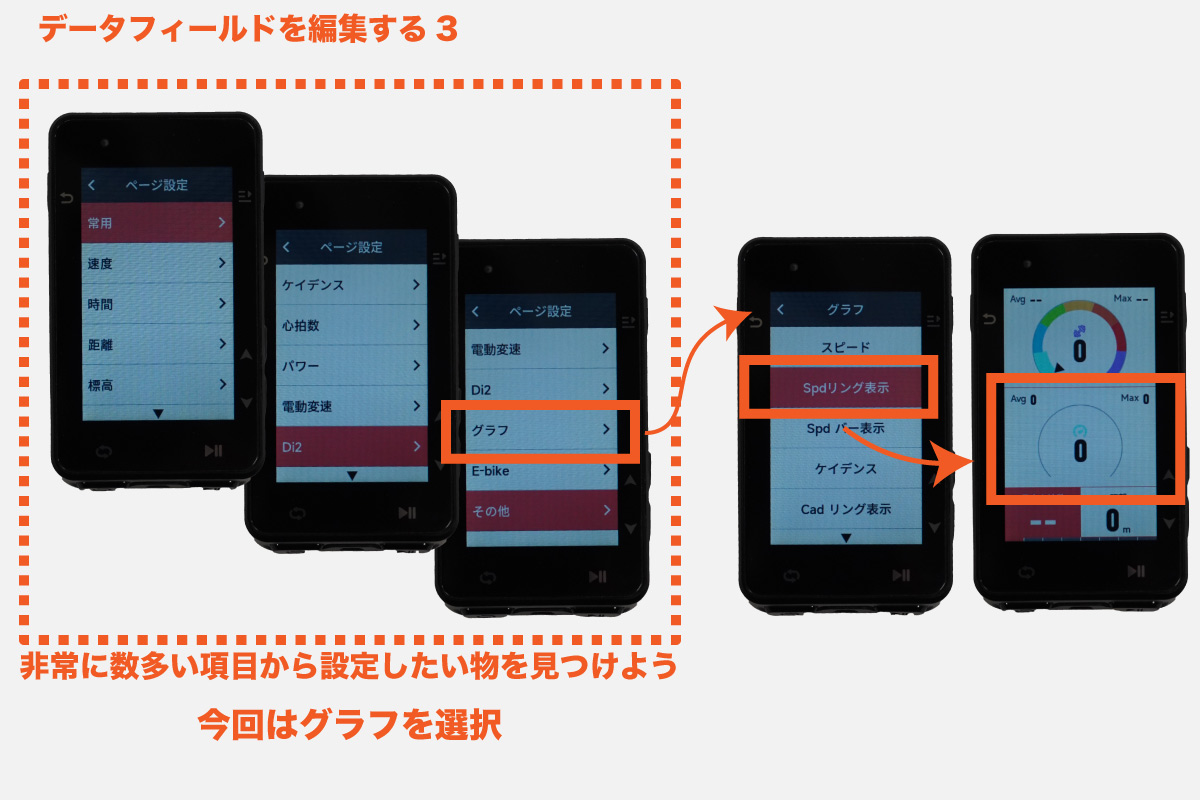 非常に多くの項目が用意されているため、一度各項目をチェックしてみても良いだろう
非常に多くの項目が用意されているため、一度各項目をチェックしてみても良いだろう
ここまで進めば、あとはポチポチとボタンを押して好みのサイコン表示にカスタマイズするだけ。気をつけたいのは、グラフという項目から選択可能な表示画面は最小の枠内では、グラフィックが表示されないため、最低でも2つ以上、4つほどの枠が1つにまとめられた表示枠に収める必要がある。
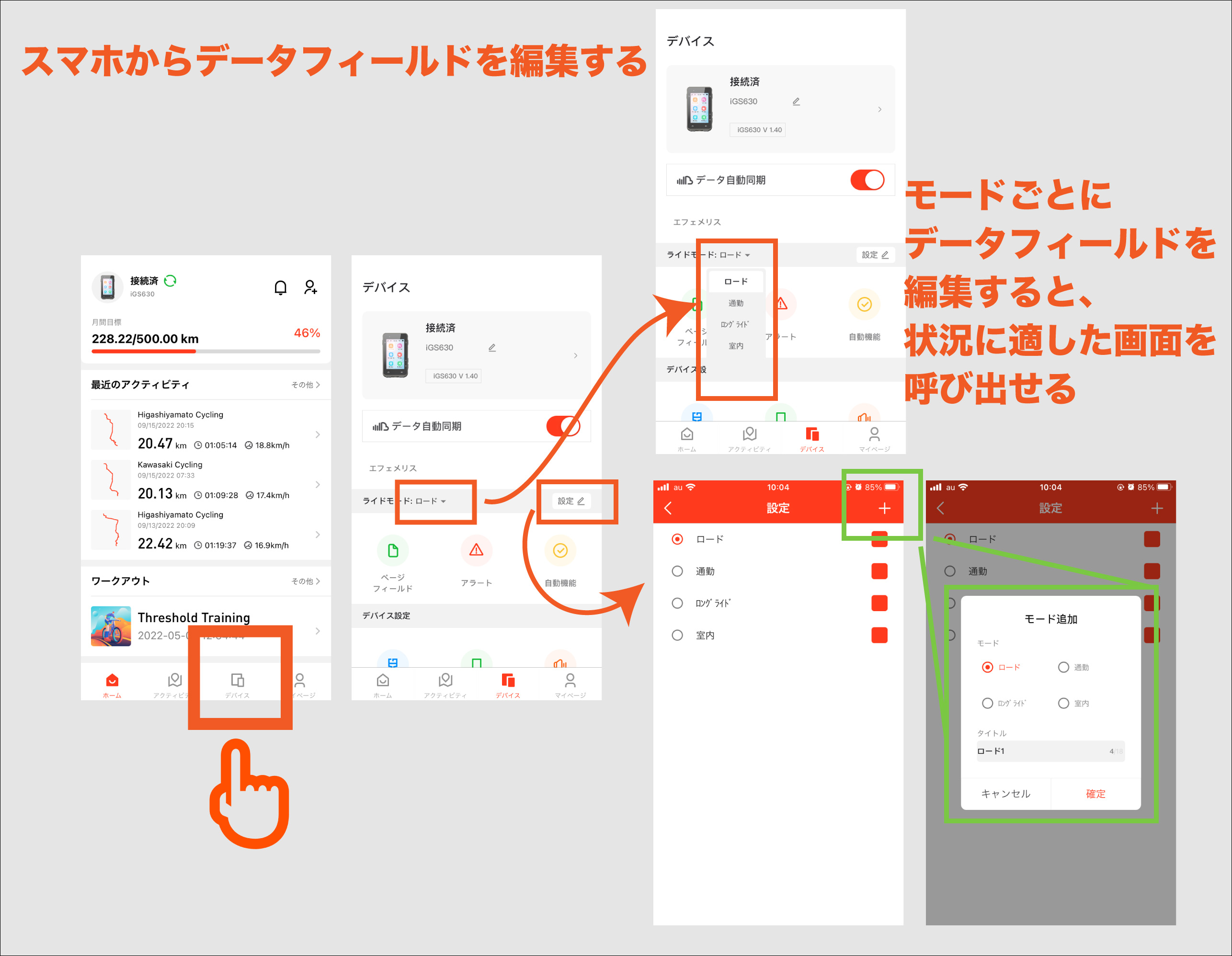 モードごとにデータフィールドを編集すると、状況によって使い分けやすくなる
モードごとにデータフィールドを編集すると、状況によって使い分けやすくなる
サイコンからの操作では手探り状態となるデータフィールド編集は、スマホから行えば直感的に行える。筆者としてはこちらをお薦めしたい。
まずはペアリング済み、電源オンのiGS630を用意し、専用アプリを立ち上げよう。そこから以下の手順で編集画面に遷移する。
ホーム>デバイス>ページフィールド
わずか3タップで編集画面に到達でき、非常にストレスレス。ここから画面編集に移る前に、デバイスページからライドモードを変更する方法をお伝えしよう。ページフィールドのアイコンが表示されている区画を仕切る帯に「ライドモード」と書かれているのがわかるはずだ。この横に表示されている「ロード▼」をタップすると、ライドモードを変更することが可能。さらに右の設定をタップするとライドモード自体の編集が行える。ライドモードの切り替えなどを行いたいシチュエーションが訪れた時の参考にしてもらいたい。
画面編集の内容に戻ろう。ページフィールドのアイコンをタップするとサイコンの画像と、その中に画面表示が描かれているはずだ。このグラフィックを左右にスワイプすると、ページの移動が行える。画面右上の「編集」ボタンをタップすると、実際に表示項目の切りがえが行えるようになる。
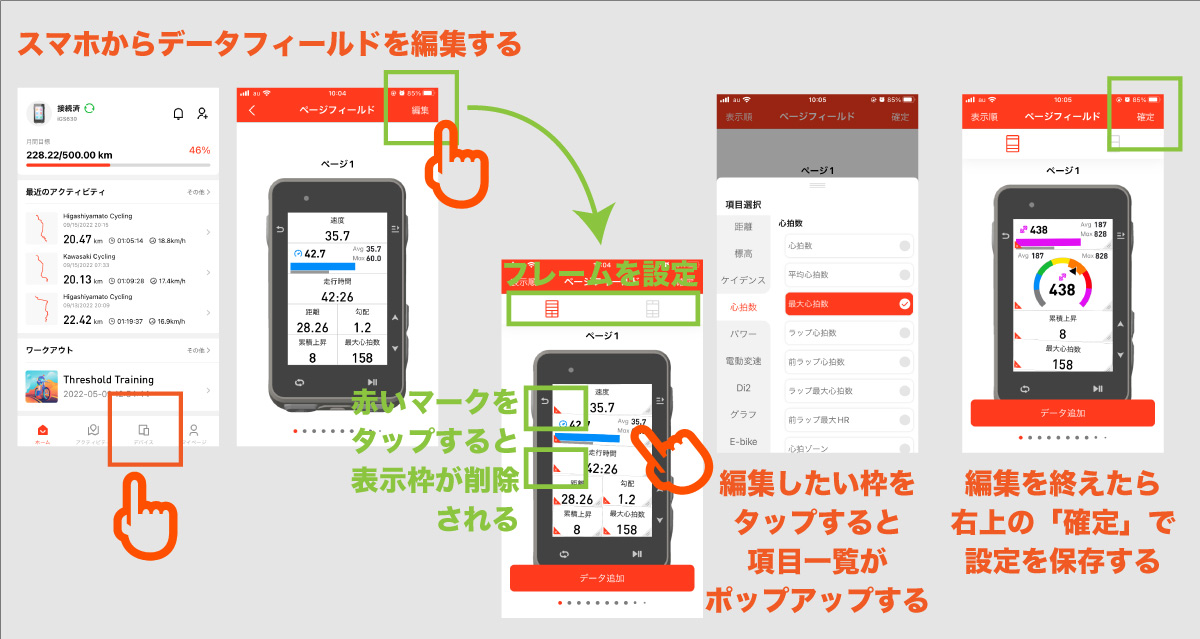 直感的に操作できるため、いろいろ試してみよう
直感的に操作できるため、いろいろ試してみよう
編集ボタンをタップすると、サイコン内のデータ項目がプルプルと震えているのがわかるだろう。震えている枠をタップすると、表示項目の選択メニューが出現するため、その中から表示させたい内容を選択しよう。
この画面の特徴は、枠をドラッグ&ドロップのように、押し続けたまま画面内を移動させると、表示項目場所を入れ替えられる。そして、枠内に表示されている赤いエリアをタップすると、表示項目(枠)が削除される。データを追加したい場合は、画面下部の「データ追加」から行う。ここからデータが追加されると自動的に枠が振り分けられてしまうが、ドラッグ&ドロップで並び替えられるため、自動的に振り分けられるのが苦にならない。
先述したようにデータ数が4つから8つの間は、A表示法とB表示法が用意されているが、スマホでは画面上部に表示されるフレームのグラフィックをタップして選択する。これもグラフィックでAとBを表示してくれるため、見ただけでどのような画面になるか想像しやすい。非常に直感的に作業が行えるこの機能は、iGS630を紹介する上でも特筆したい内容の一つだ。設定する項目が多いほど、このようなスムースな作業はユーザーの味方となってくれよう。
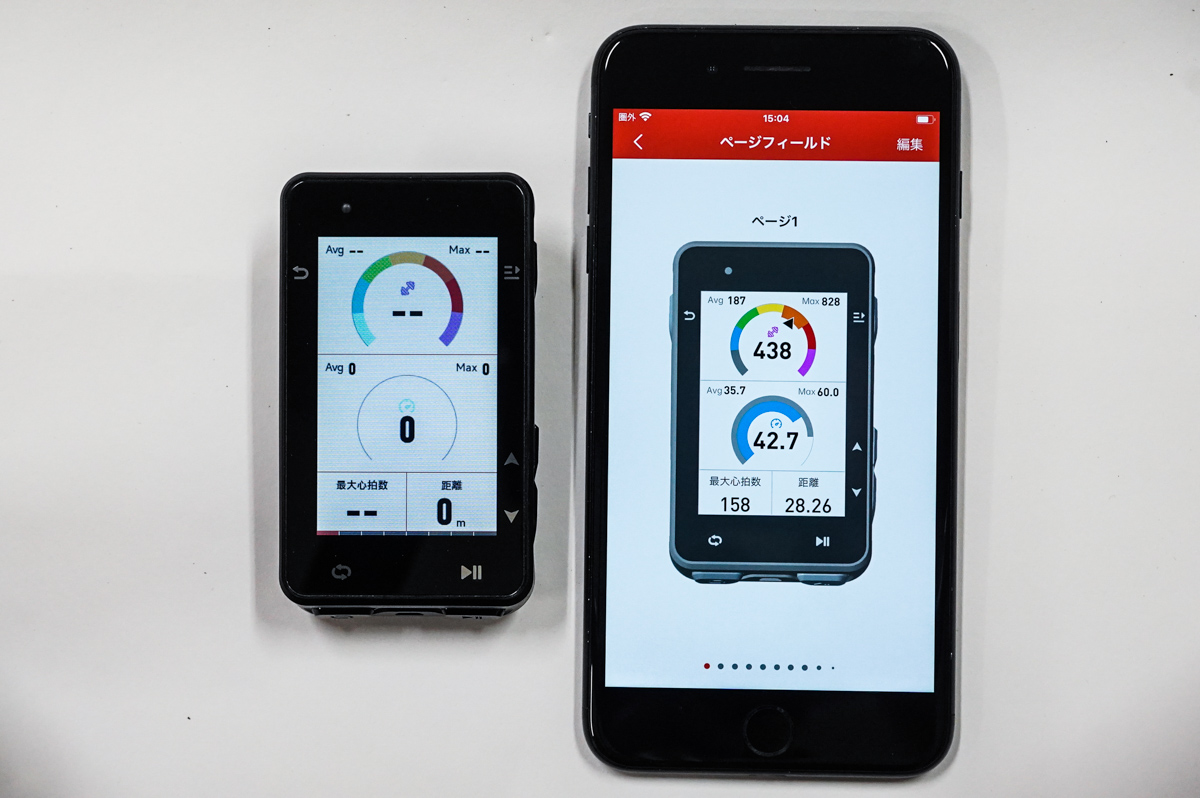 スマホから変更すると、すぐさまサイコンに反映される
スマホから変更すると、すぐさまサイコンに反映される
画面左上の「表示順」では、設定したページの表示順の並び替え、表示/非表示の切り替え作業が行える。このページもスイッチマークをタップするだけで表示/非表示の切り替えを行えたり、各項目をドラッグ&ドロップすることで並び替えが可能であったりと操作が明瞭だ。
様々な項目をチョイスし満足の画面を構築できたら、画面右上の「確定」をタップして作業を完了させよう。この確定をタップすると瞬く間にiGS630に反映されるため、再度同期し直す手間などが無く、作業を簡単に終了させられるのも魅力だ。以上が基本のセッティング方法。
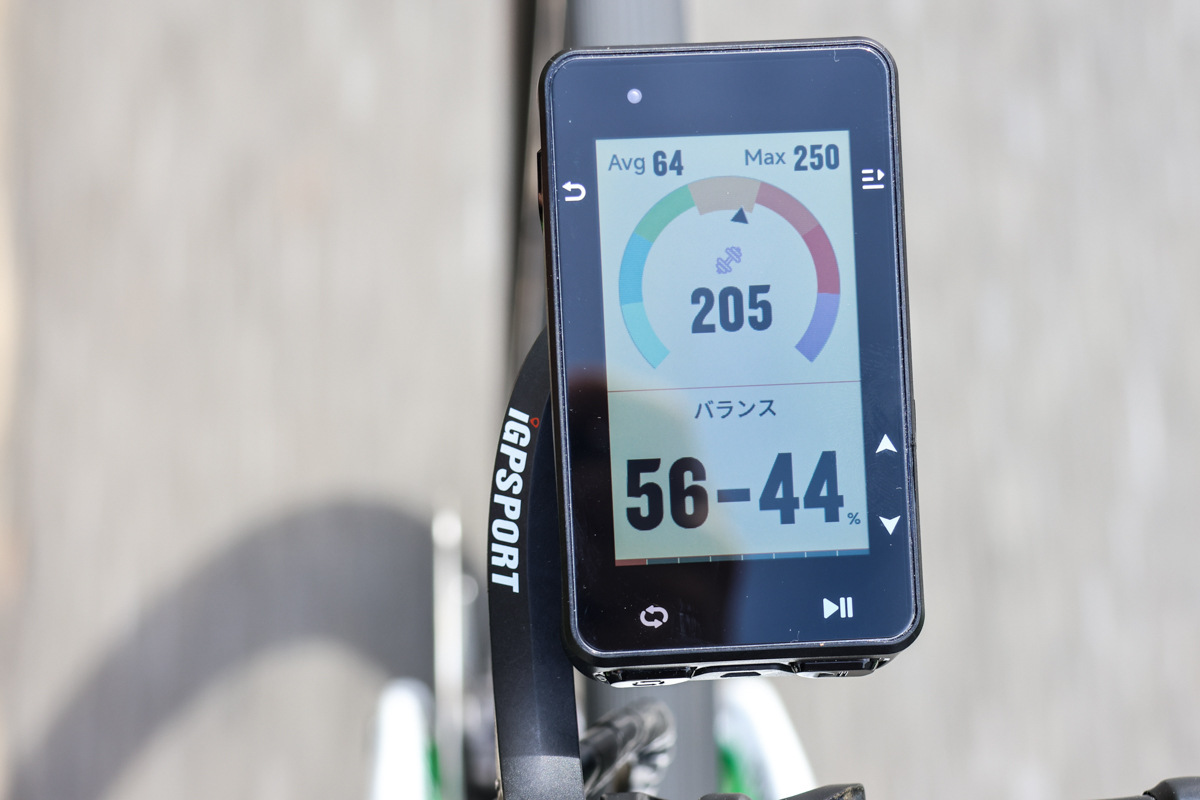 グラフから選んだ表示方法は直感的にデータを把握することができる
グラフから選んだ表示方法は直感的にデータを把握することができる
今回のページではパワーメーターと後方確認レーダーとのペアリングについても紹介したい。冒頭でも紹介したようにパワーメーターはシリアスなサイクリストはもちろんのこと、ホビーサイクリストにも大きなメリットをもたらしてくれる測定機器だ。一方で、ライダー出力の数値のみを表示するのは少し寂しいもの。
iGPSPORTでは、表示項目の部分で軽く触れた「グラフ」という表示方法が魅力の一つ。スピードや心拍数に加え、パワーをグラフ状もしくはタコメーターのように表示してくれるため、測定データを直感的に把握しやすいことが特徴。同時に数値だけというシンプルな表現ではなく、見ていて面白い表示というのは、データ内容を詳細に分析しなくても、ライドを豊かにしてくれるはずだ。
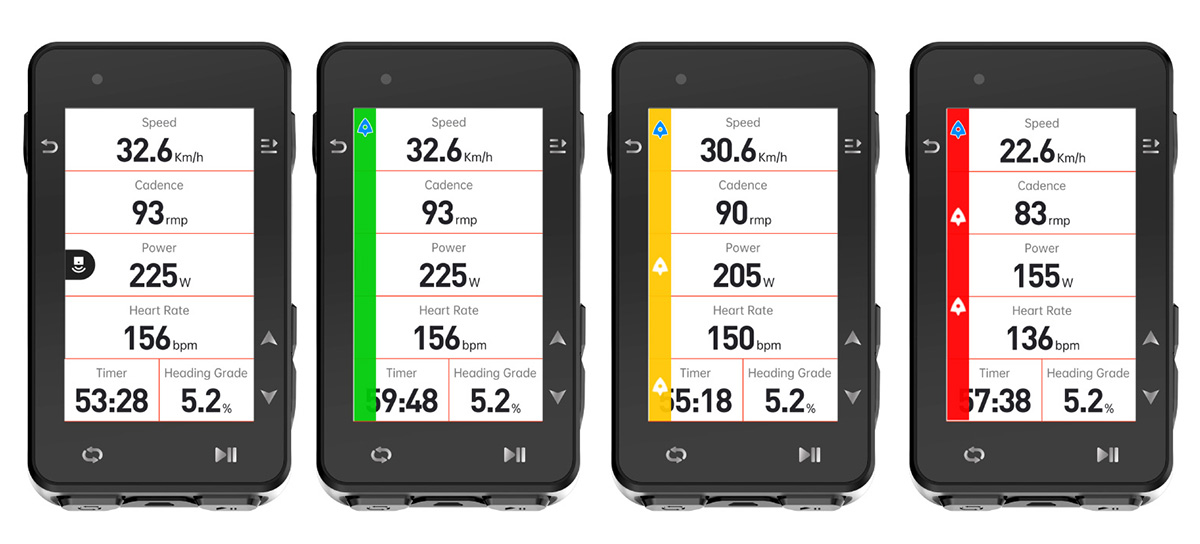 後方確認レーダーに対応し、グラフィカルに接近車両を教えてくれる
後方確認レーダーに対応し、グラフィカルに接近車両を教えてくれる
レーダーはデバイス画面の左側にカラーの帯を表示させ、矢印のようなグラフィックで車両を表現することで接近車両の存在を教えてくれる。自車との後続車の距離を確認できると、振り向く回数を減らすことができ、振り向きざまにフラつく心配も少なくなる。全く振り向く必要がなくなるわけでもなく、安全を全面的にもたらしてくれる物として依存できるものではないが、レーダーを備えることで安全性を高められるだろう。
ナビゲーションとセンサーとのペアリング、画面編集方法を学んできた連載もこれにて終了。深く機能の使い方について触れたが、もっとディープな使いこなし機能や、触れていない機能などが沢山残っている。リッチなサイクルコンピューターに触れる機会があるのならば、時間があるときに機能を掘り下げてみても良いのではないだろうか。きっとiGS630がサイクリングライフを豊かなものにしてくれるだろう。
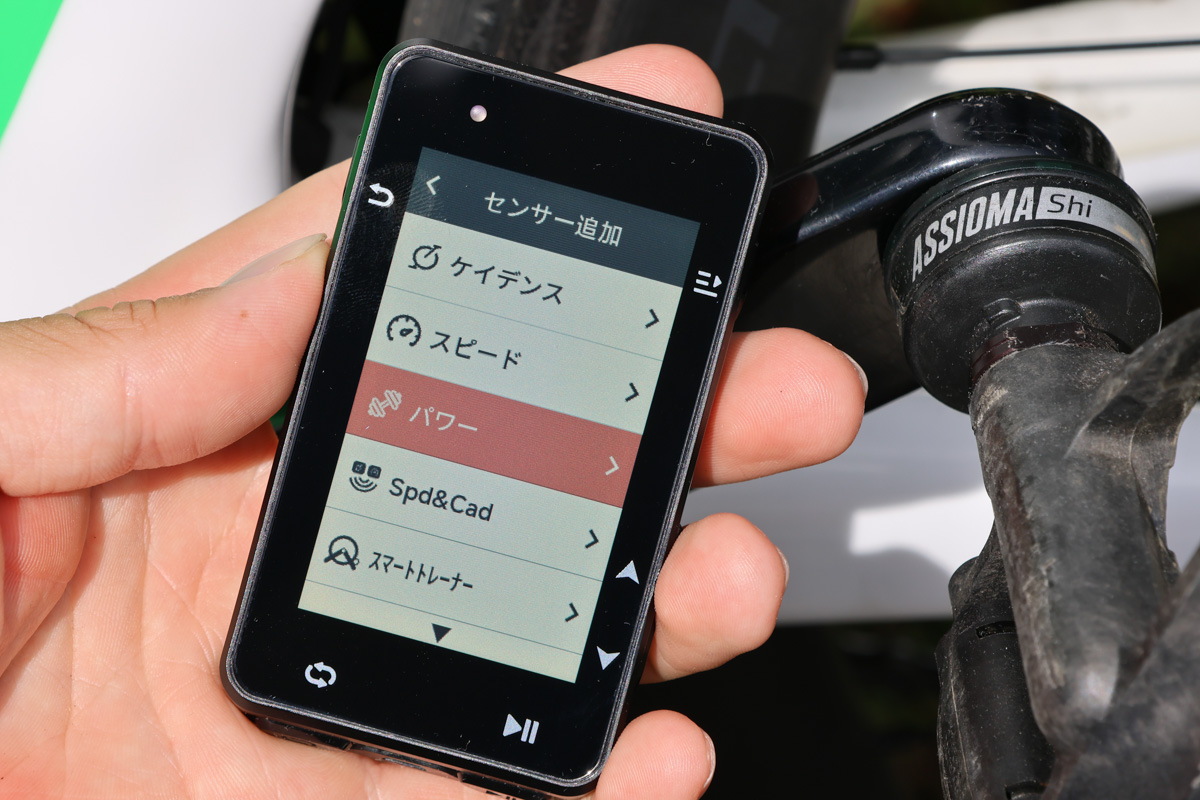 今回はパワーメーターなどとペアリングを行なってみる
今回はパワーメーターなどとペアリングを行なってみる iGPSPORTが展開するフラッグシップサイクルコンピューターiGS630の使い方を深掘りする連載も最終回。ここまでの内容では、サイコンとスマホを用意すればナビを利用、距離や速度、走行ルートを保存することができ、週末のサイクリングを楽しむためとしては十分魅力的を引き出すことができたはずだ。
第3弾ではその一歩先に進み、サイコンとセンサーをペアリングしてデータの測定・表示・保存の機能を活用しよう。スタンドアロンで計測できる速度や距離だが、例えばトンネル内でGPSをロストするシチュエーションにおいても、スピードセンサーによって速度と距離を計測し続けることで、実際に走った距離などをより正確に記録することが可能となる。
今回はパワーメーターと後方確認レーダーでのペアリングや表示内容を紹介したい。前者はアスリートが効率的なトレーニングを積むために使うツールとしてポピュラーな存在かつ、ホビーサイクリストもサイクリング中の頑張りを可視化でき、ペースコントロールに役立てられるデバイスだ。後者は後方から接近する物を検知し、サイクルコンピューターを通じその存在をライダーに知らせてくれるもの。自動車やモーターサイクルと道路をシェアする中で、安全に貢献してくれる。
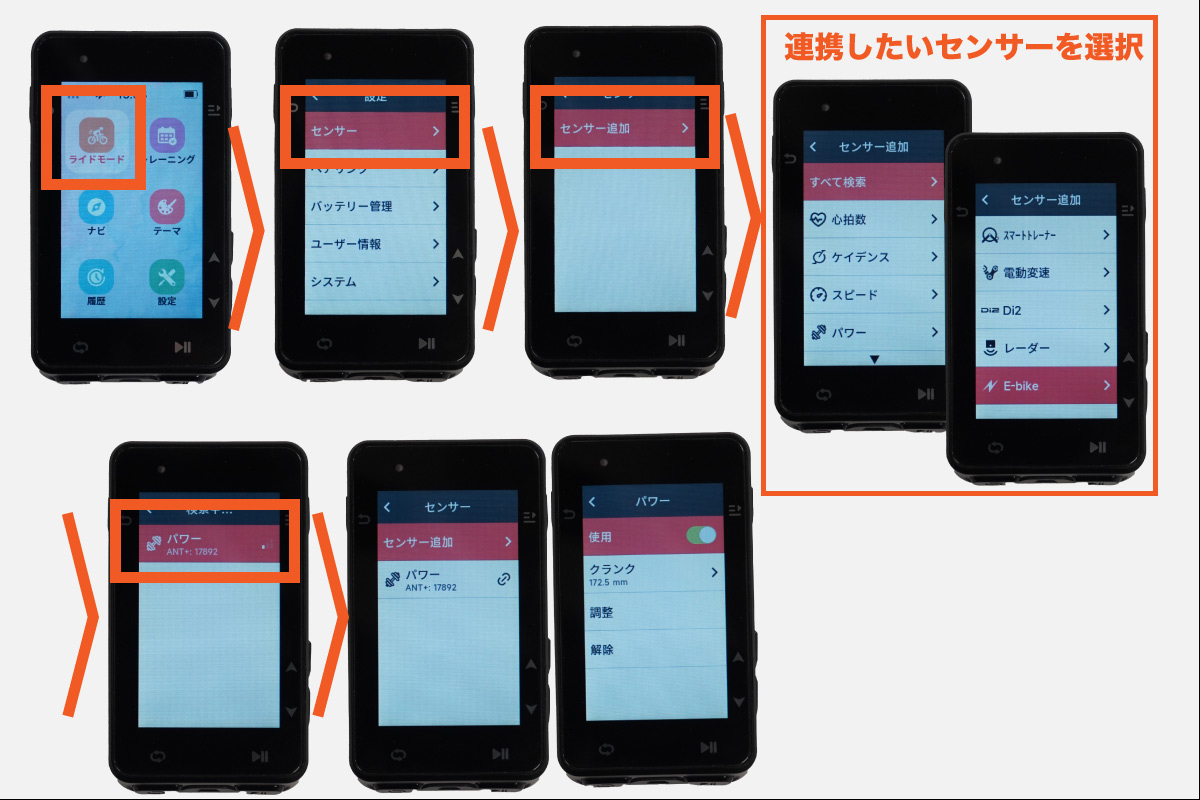 センサーをペアリングする方法は簡単なため是非試してもらいたい
センサーをペアリングする方法は簡単なため是非試してもらいたい これらのデバイスとのペアリング方法を学び、どのように表示されるかを確認したい。
まずはセンサー類がどのような状態になればペアリングできるかは予め確認しておこう。ファベロ・エレクトロニクスのAssioma(パワーメーター)であれば、スピンドル根本のLEDが点滅していることが電源が入っている証だ。このようなペアリングなどの作業では、ペアリングに問題があった場合の対策を考えやすくなるため、一つ一つの手順を追っていくと良いだろう。
センサーの電源に問題がないことを確認したら、iGS630をペアリングモードに切り替えよう。手順は「ホーム>設定>センサー」から進み「センサー追加」を選択すると、iGS630でペアリングできる機器の一覧が現れる。手元に複数の機器が存在するならば、ペアリングしたい機器を選択することがベターだが、「すべて検索」でペアリング可能なセンサーを一気にリストアップするのは手軽な方法だ。
ここまで進めばペアリング完了まで目前。iGS630がリストアップしたセンサーからペアリングしたいものを選択し、決定を押すと連携作業が進行し、問題がなければ作業完了だ。
データフィールドを編集しよう
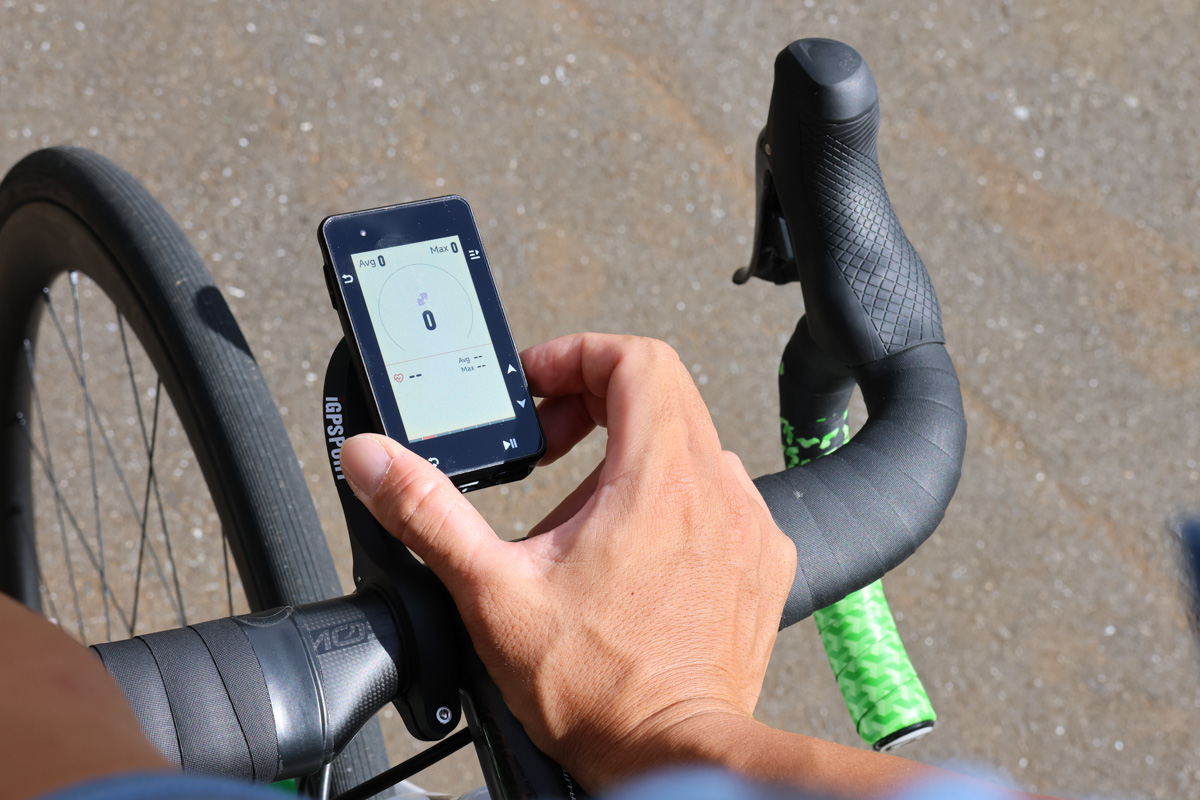 外出先でも画面の編集は行える
外出先でも画面の編集は行える ここで同時に作業したいのが、データフィールドの編集画面だ。画面に出現する項目を自分好みにカスタマイズすると、1ページで必要なデータを網羅できたり、大きく表示させてぱっと見で数値を把握しやすくなったりとメリットが大きい。サイクリングを快適に過ごす、サイクルコンピューターを使いこなすうえでは重要な要素と言っても過言ではないだろう。
データフィールドの編集はiGS630本体とスマホアプリどちらからでも可能。より直感的に操作が行えるのはスマホアプリからだが、サイコン本体からでも作業ができるように作業方法に触れておきたい。操作方法のパターンは2つ。ホーム画面から設定を行う手順と、ライド中のデータ画面を直接編集する方法だ。後者はライド中に作業を行えるため、ぜひ覚えておいてもらいたい。
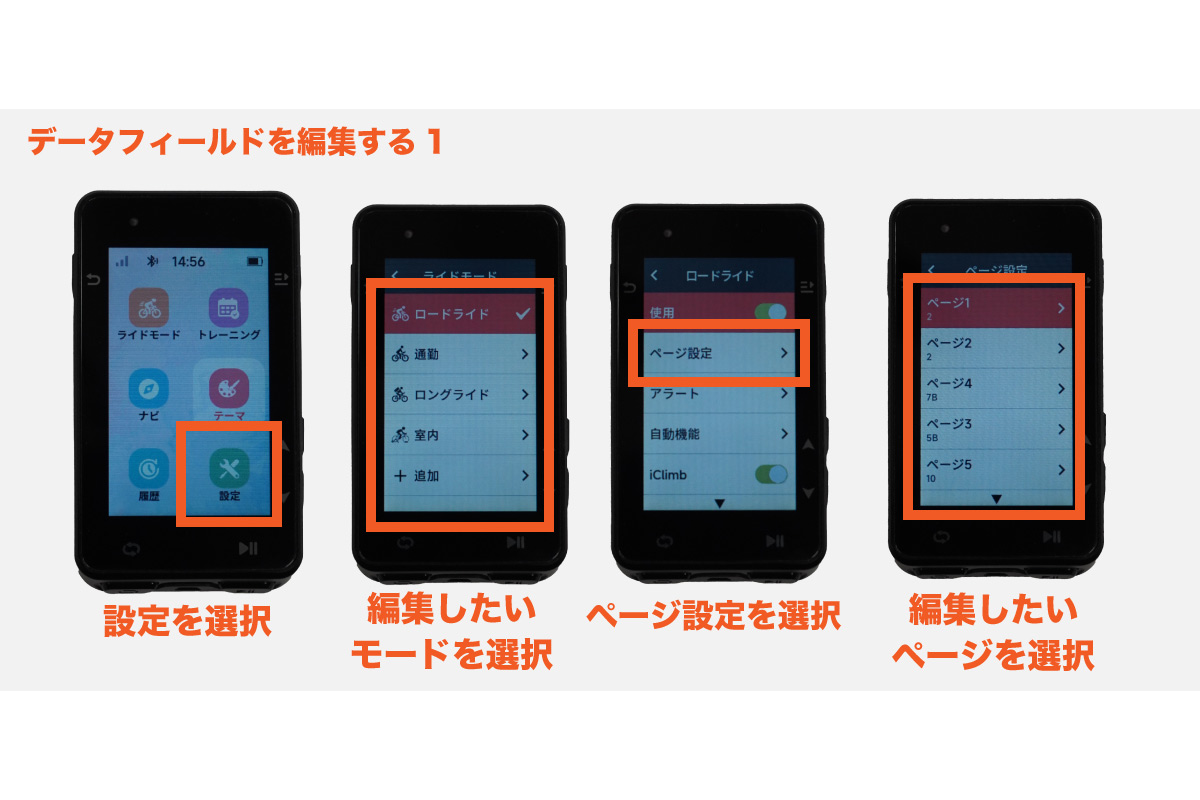 ホーム画面の設定ボタンから進んでいく
ホーム画面の設定ボタンから進んでいく パターン1:ホーム画面からデータ画面編集
ホーム画面>ライドモード>任意のモードを選択>ページ設定>任意のページを設定
パターン2:ライド中の画面からデータ編集画面に移る
記録を開始>編集したい画面(ページ)>右上のメニューボタンをクリック>リスト下部「ページフィールド」を選択
以上の手順を踏むと同じ画面が表示されるため、ここからは共通の作業となる。ページ編集画面に到達すると様々な設定が行えるようになるため、使いこなすためには試してみると良いだろう。
 データフィールドを編集してみよう
データフィールドを編集してみよう 使用:編集中のページを表示するか、しないかの選択
ページフィールド:表示項目の編集
アップ、ダウン:ページの表示順を調整 ※1ならば1ページ目、2ならば2ページ目に表示される
ホームページ:データフィールドの自動切り替えにおいて、基本(戻ってくる)ページ
ここではページフィールドからの項目編集に着目する。まず設定するのは表示項目の数だ。選択ボタンを押して数を増減させて、好みのデータフィールドを見つけよう。4から8まではAとBの2つの表示方法が用意されており、画面下部右側の案内に現在表示されている画面のデータ数と表示方法(A、B)を確認しながら、カスタマイズが行える。
データ画面のフレームを決定すると、次は各項目の表示内容を切り替えられる。テーマカラーで塗りつぶされている項目が選択中のエリアで、任意の項目を選択したら、ボディ右上のボタンを押して決定しよう。すると、そのデータフィールドで表示したい項目を選べるようになる。「常用」は使用頻度の高い項目をiGPSPORTがチョイスしたリストであり、ひとまずここの内容を確認しておいた方が良いだろう。
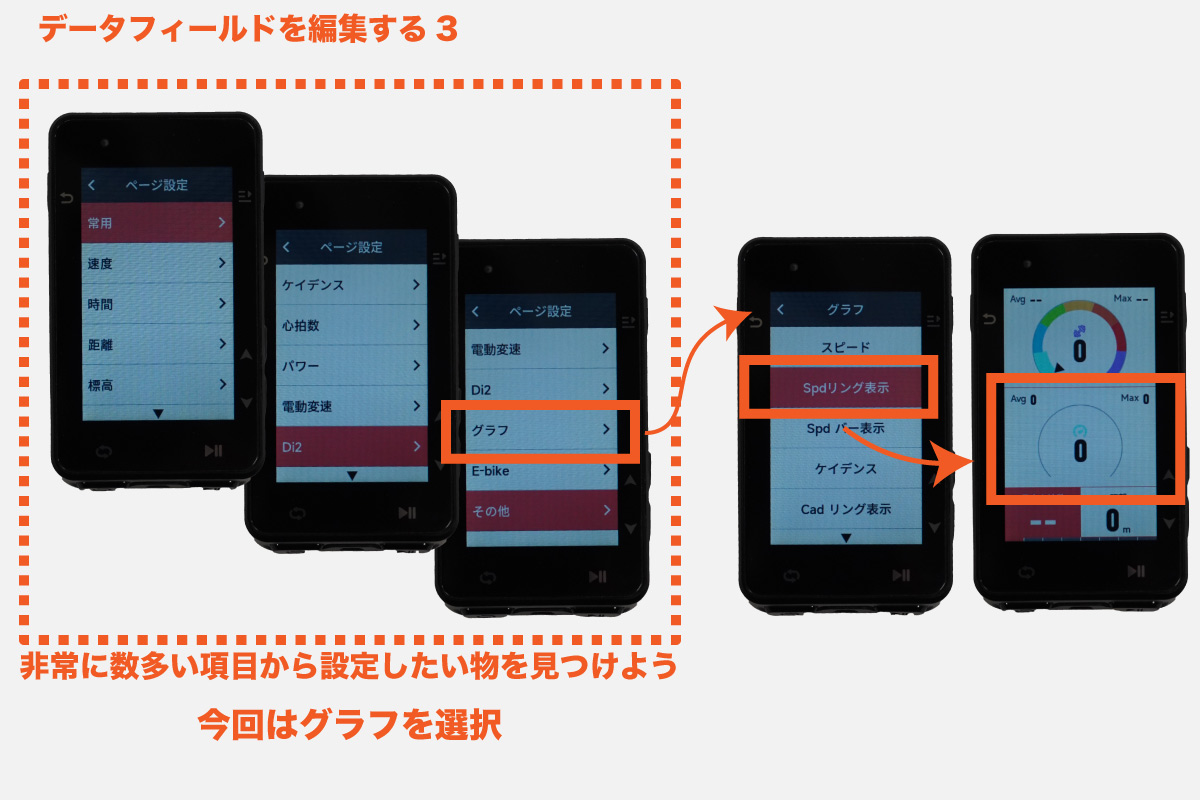 非常に多くの項目が用意されているため、一度各項目をチェックしてみても良いだろう
非常に多くの項目が用意されているため、一度各項目をチェックしてみても良いだろう ここまで進めば、あとはポチポチとボタンを押して好みのサイコン表示にカスタマイズするだけ。気をつけたいのは、グラフという項目から選択可能な表示画面は最小の枠内では、グラフィックが表示されないため、最低でも2つ以上、4つほどの枠が1つにまとめられた表示枠に収める必要がある。
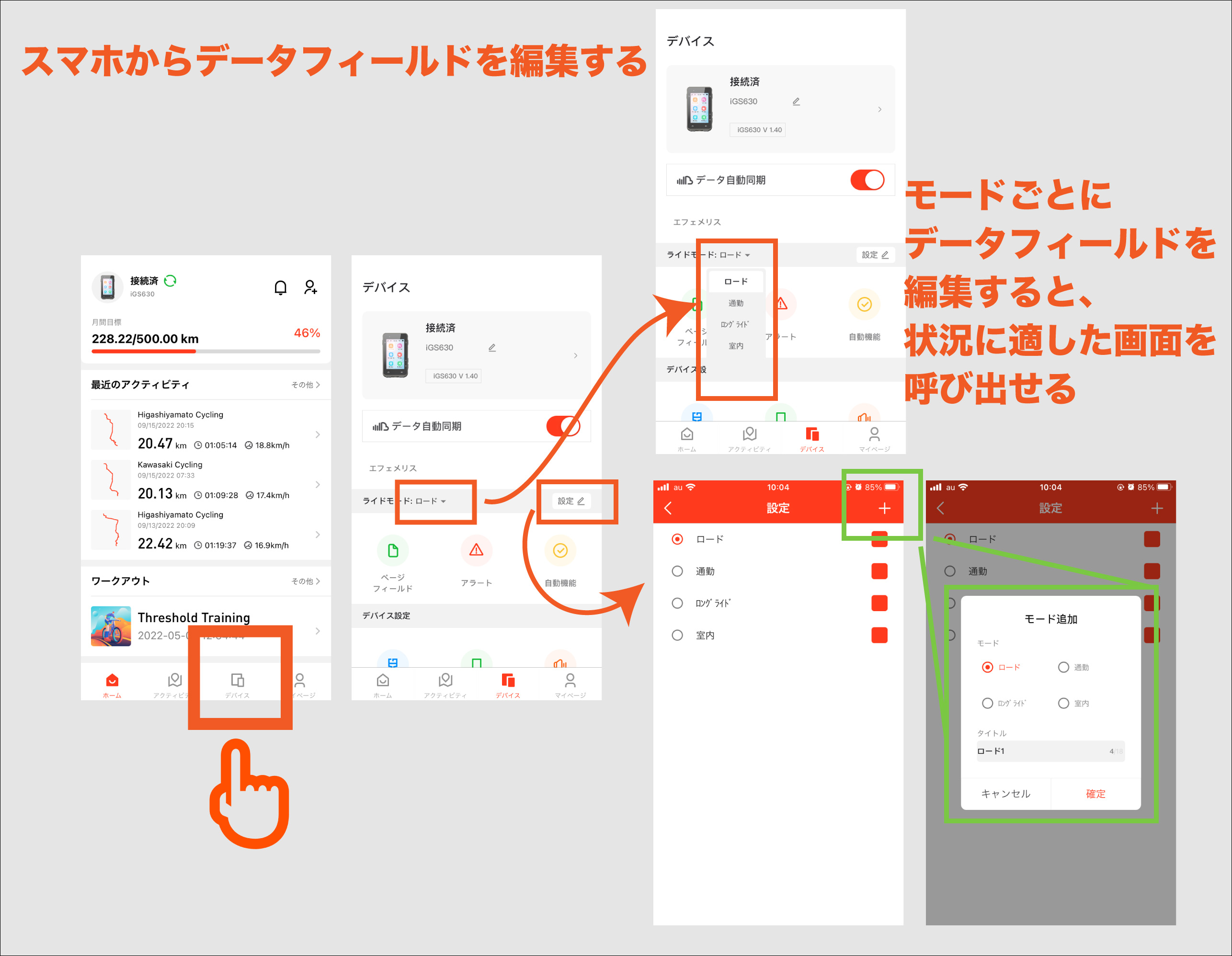 モードごとにデータフィールドを編集すると、状況によって使い分けやすくなる
モードごとにデータフィールドを編集すると、状況によって使い分けやすくなる サイコンからの操作では手探り状態となるデータフィールド編集は、スマホから行えば直感的に行える。筆者としてはこちらをお薦めしたい。
まずはペアリング済み、電源オンのiGS630を用意し、専用アプリを立ち上げよう。そこから以下の手順で編集画面に遷移する。
ホーム>デバイス>ページフィールド
わずか3タップで編集画面に到達でき、非常にストレスレス。ここから画面編集に移る前に、デバイスページからライドモードを変更する方法をお伝えしよう。ページフィールドのアイコンが表示されている区画を仕切る帯に「ライドモード」と書かれているのがわかるはずだ。この横に表示されている「ロード▼」をタップすると、ライドモードを変更することが可能。さらに右の設定をタップするとライドモード自体の編集が行える。ライドモードの切り替えなどを行いたいシチュエーションが訪れた時の参考にしてもらいたい。
画面編集の内容に戻ろう。ページフィールドのアイコンをタップするとサイコンの画像と、その中に画面表示が描かれているはずだ。このグラフィックを左右にスワイプすると、ページの移動が行える。画面右上の「編集」ボタンをタップすると、実際に表示項目の切りがえが行えるようになる。
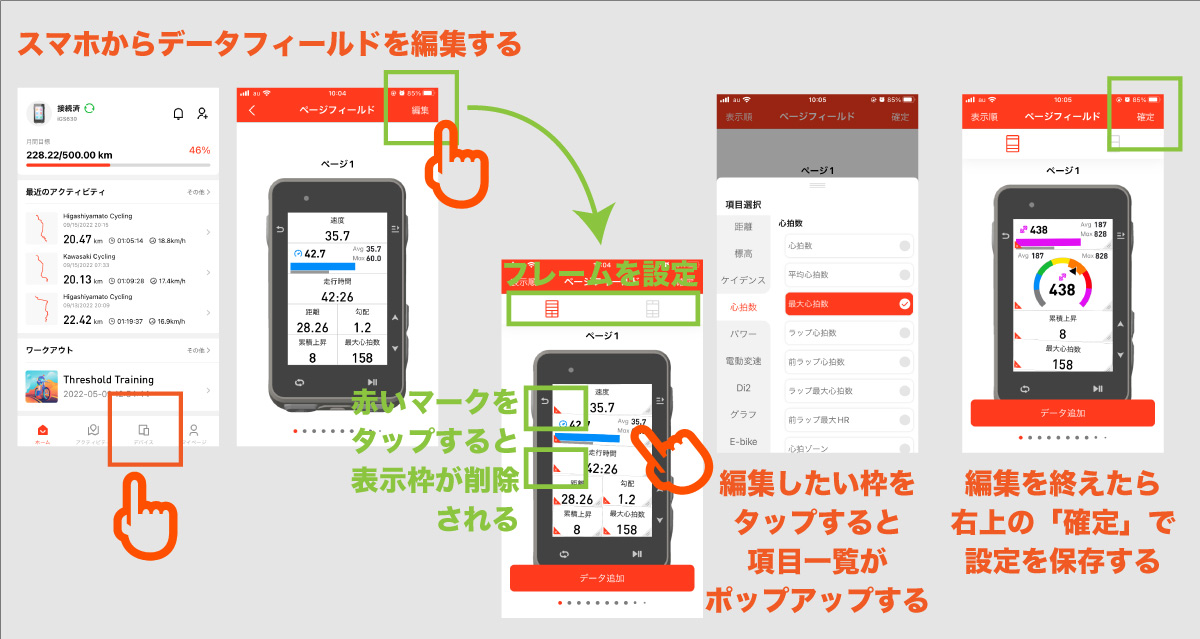 直感的に操作できるため、いろいろ試してみよう
直感的に操作できるため、いろいろ試してみよう 編集ボタンをタップすると、サイコン内のデータ項目がプルプルと震えているのがわかるだろう。震えている枠をタップすると、表示項目の選択メニューが出現するため、その中から表示させたい内容を選択しよう。
この画面の特徴は、枠をドラッグ&ドロップのように、押し続けたまま画面内を移動させると、表示項目場所を入れ替えられる。そして、枠内に表示されている赤いエリアをタップすると、表示項目(枠)が削除される。データを追加したい場合は、画面下部の「データ追加」から行う。ここからデータが追加されると自動的に枠が振り分けられてしまうが、ドラッグ&ドロップで並び替えられるため、自動的に振り分けられるのが苦にならない。
先述したようにデータ数が4つから8つの間は、A表示法とB表示法が用意されているが、スマホでは画面上部に表示されるフレームのグラフィックをタップして選択する。これもグラフィックでAとBを表示してくれるため、見ただけでどのような画面になるか想像しやすい。非常に直感的に作業が行えるこの機能は、iGS630を紹介する上でも特筆したい内容の一つだ。設定する項目が多いほど、このようなスムースな作業はユーザーの味方となってくれよう。
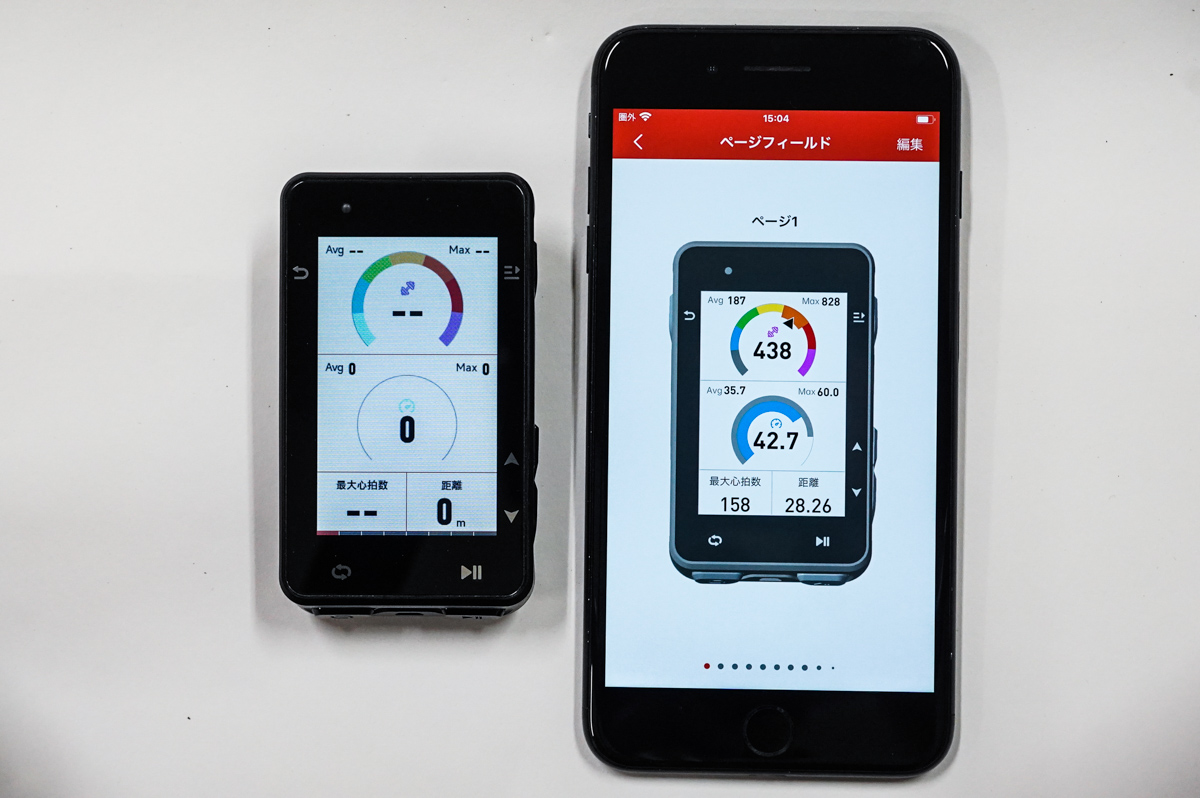 スマホから変更すると、すぐさまサイコンに反映される
スマホから変更すると、すぐさまサイコンに反映される 画面左上の「表示順」では、設定したページの表示順の並び替え、表示/非表示の切り替え作業が行える。このページもスイッチマークをタップするだけで表示/非表示の切り替えを行えたり、各項目をドラッグ&ドロップすることで並び替えが可能であったりと操作が明瞭だ。
様々な項目をチョイスし満足の画面を構築できたら、画面右上の「確定」をタップして作業を完了させよう。この確定をタップすると瞬く間にiGS630に反映されるため、再度同期し直す手間などが無く、作業を簡単に終了させられるのも魅力だ。以上が基本のセッティング方法。
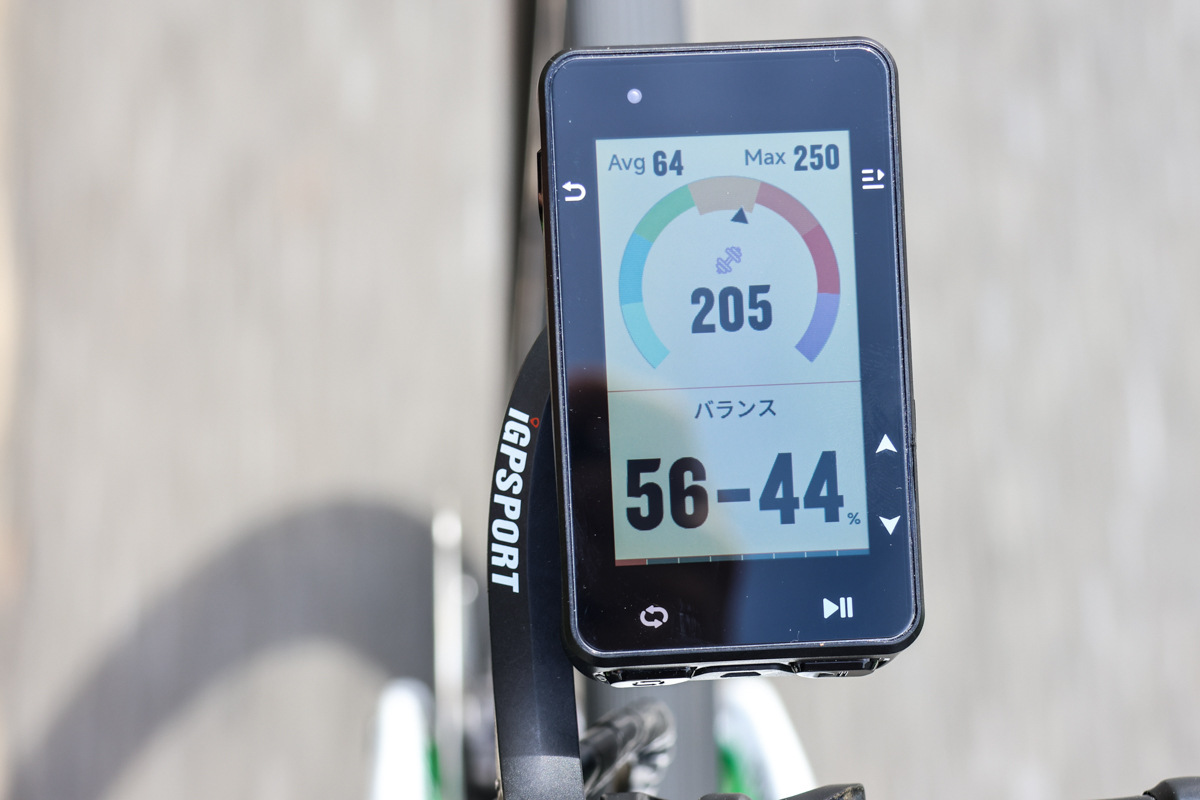 グラフから選んだ表示方法は直感的にデータを把握することができる
グラフから選んだ表示方法は直感的にデータを把握することができる 今回のページではパワーメーターと後方確認レーダーとのペアリングについても紹介したい。冒頭でも紹介したようにパワーメーターはシリアスなサイクリストはもちろんのこと、ホビーサイクリストにも大きなメリットをもたらしてくれる測定機器だ。一方で、ライダー出力の数値のみを表示するのは少し寂しいもの。
iGPSPORTでは、表示項目の部分で軽く触れた「グラフ」という表示方法が魅力の一つ。スピードや心拍数に加え、パワーをグラフ状もしくはタコメーターのように表示してくれるため、測定データを直感的に把握しやすいことが特徴。同時に数値だけというシンプルな表現ではなく、見ていて面白い表示というのは、データ内容を詳細に分析しなくても、ライドを豊かにしてくれるはずだ。
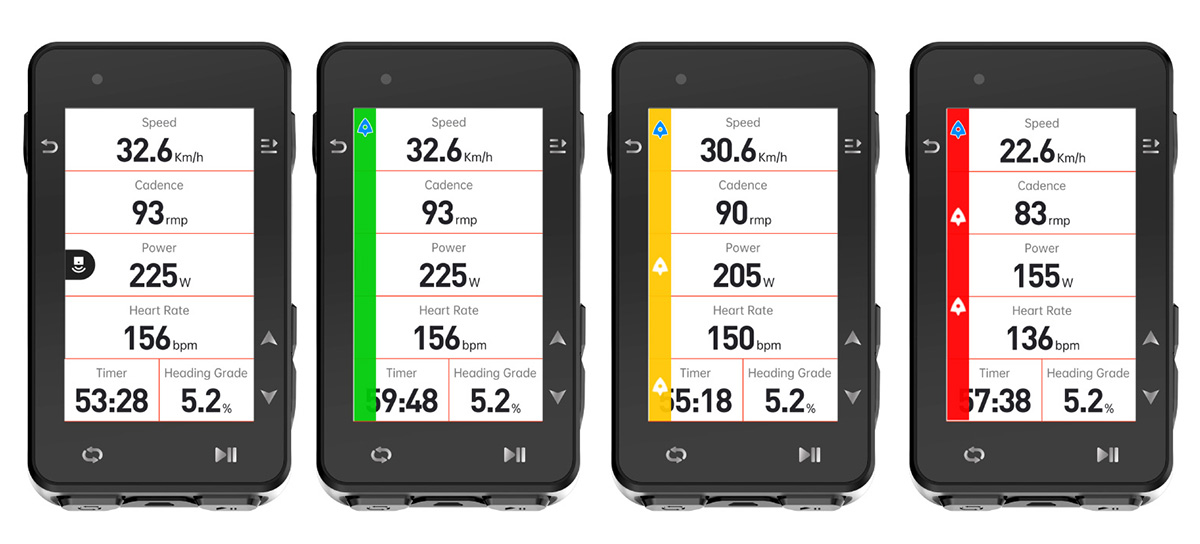 後方確認レーダーに対応し、グラフィカルに接近車両を教えてくれる
後方確認レーダーに対応し、グラフィカルに接近車両を教えてくれる レーダーはデバイス画面の左側にカラーの帯を表示させ、矢印のようなグラフィックで車両を表現することで接近車両の存在を教えてくれる。自車との後続車の距離を確認できると、振り向く回数を減らすことができ、振り向きざまにフラつく心配も少なくなる。全く振り向く必要がなくなるわけでもなく、安全を全面的にもたらしてくれる物として依存できるものではないが、レーダーを備えることで安全性を高められるだろう。
ナビゲーションとセンサーとのペアリング、画面編集方法を学んできた連載もこれにて終了。深く機能の使い方について触れたが、もっとディープな使いこなし機能や、触れていない機能などが沢山残っている。リッチなサイクルコンピューターに触れる機会があるのならば、時間があるときに機能を掘り下げてみても良いのではないだろうか。きっとiGS630がサイクリングライフを豊かなものにしてくれるだろう。
リンク
Amazon.co.jp














