ブライトン Rider750の各機能と使い方にフォーカスしている連載の第4弾では、"コース"機能に含まれるルート案内やワークアウトなど様々な機能をピックアップしよう。予め用意したルートデータやトレーニングメニューを用いたサイクリング、スマートトレーナーとの連携が行える、Rider750を使いこなすための大きな一歩となる。
ブライトンのRider750を深堀りしていく連載では、サイクルコンピューター起動後のトップページの上から順番に"バイクプロフィール"、"ルート"と紹介してきた。今回は"ルート"の隣に配置されている"コース"について触れていこう。ここをタップして表示される機能は"ルート案内"、"ワークアウト"、"Bryton Test"、"スマートトレーナー"という4つで、これらを紹介していく。
 スマホ等で作成したルートをRider750で使えるようにするのが「コース>ルート案内」だ
スマホ等で作成したルートをRider750で使えるようにするのが「コース>ルート案内」だ
前回紹介した"ルート"ではサイコンからルートを作成する方法のため、出先で目的地を設定するようなナビの使い方で魅力を発揮する機能だった。今回紹介する「コース>ルート案内」は予め用意したデータを利用するナビゲーションシステムであり、友人とルートをシェアする時、走るルートを既に考えている場合に活躍してくれる機能となる。
そのためサイコン単体で完結する機能ではなく、スマホを駆使する必要が出てくる。やや難易度が高くなるが、これを使いこなすことができれば、旅行先で迷子になりにくくなるはずだ。ぜひマスターしてもらいたい。
大まかな作業の流れは以下の通り。
1:スマホにルートデータを用意する
2:スマホからRider750にデータを転送する
3:Rider750でナビをスタートさせる
ステップ2と3は単純作業のため、比較的簡単に覚えられるはずだ。ステップ1に関しては幾つかの方法があるため、好みや状況に合わせて使いこなしてもらいたい。
ステップ1:スマホにルートデータを用意しよう
・Bryton Activeアプリでルートを作成
これはブライトン純正のアプリでルートを作成する方法。スマホに表示されている地図上の訪れたい場所をタップもしくは検索してピンを立てていき、道のりが自動的に作られる機能だ。細かい道順を指定する場合ではなく、ある程度Bryton Activeアプリに道順の作成をお任せしたい時に便利な作成方法となっている。
 Activeアプリでルートを作ってみよう
Activeアプリでルートを作ってみよう
手順はスマホアプリを立ち上げ、画面下部にある「コース」タブをタップ。「ルート作成」というタブがあるため、そこをタップすると地図が表示される。後は先述したように地図をタップするか、左側のメニューページから目的地を検索していけば、自動的にナビルートは作成されていく。
画面上に「自転車」と書かれているプルダウンをタップすると移動手段を選ぶことが可能となる。それらに適したルートを作成してくれるということだろう。
ルートを作り終えたら、画面右上の「↑」のマークをタップすると、名前をつけて保存するポップアップが表示される。任意の名前を入れ保存すると、「コース>マイルート」タブに保存が行われる。ここまで行けばステップ2に移ろう。
・サードパーティのプラットフォームからルートをインポートする
Bryton Activeでは外部サイトからダウンロードしたgpx形式のルートデータをインポートすることが可能。これを使いこなせればイベント時などでルートデータを簡単にスマホへと移すことができ、作業効率を上げられるはずだ。
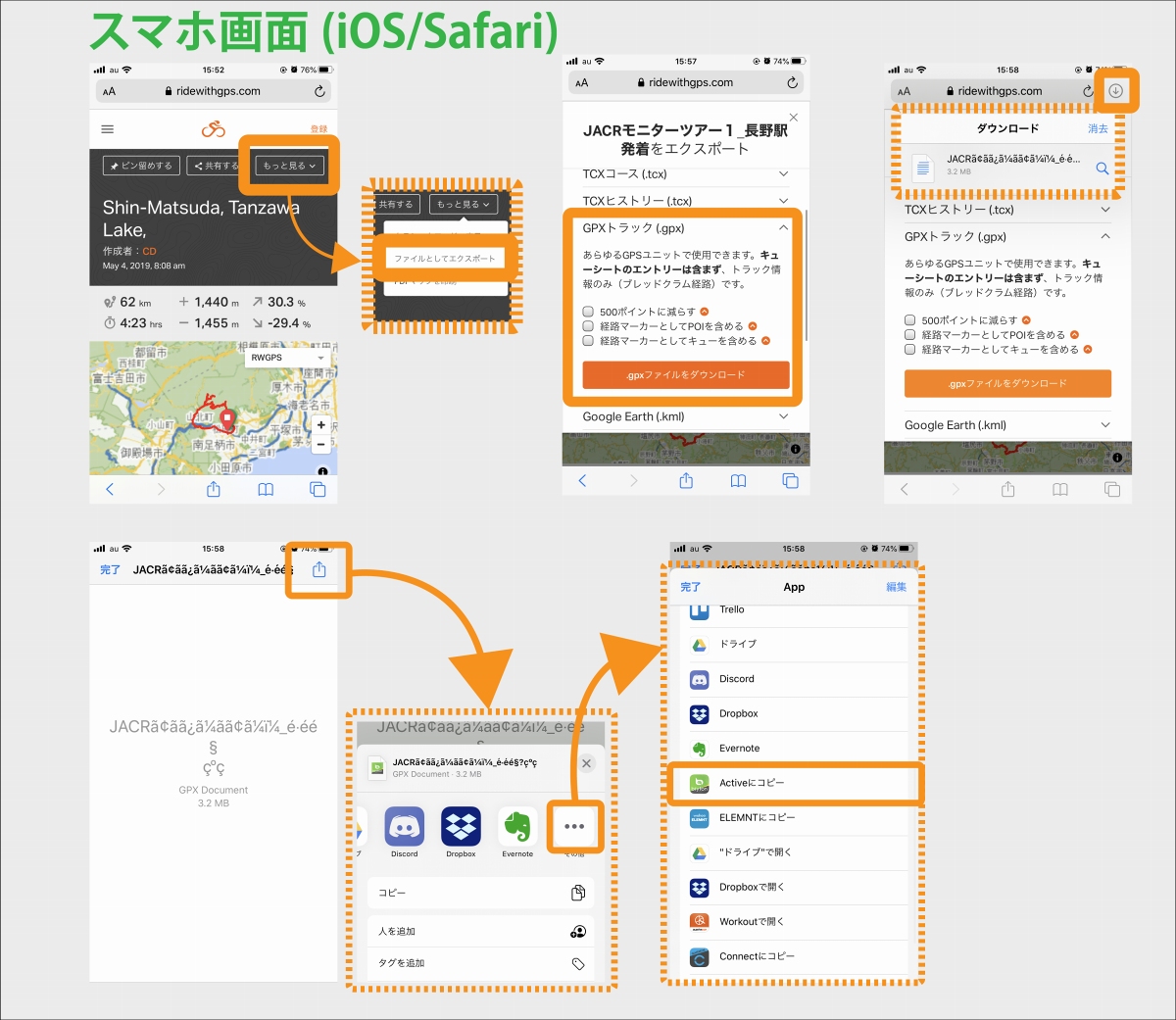 外部サービスからgpxデータをDL&インポートしよう
外部サービスからgpxデータをDL&インポートしよう
今回紹介するのはiOSでの方法だ。まずはそれぞれのスマホでgpxデータをダウンロードしよう。SafariでファイルをDLすると、ダウンロードマネージャーがブラウザ右上に「↓」マークで表示される。ここをタップするとファイルを表示することができるため、そのまま表示させてみよう。
実際には何にも表示されないのだが、ユーザーは任意のアプリにgpxデータをコピーできるようになっている。画面右上の「↑」マークをタップし、各アプリのアイコンが表示されているところを確認し、Activeアプリを探そう。ここの表示に無かった場合は「その他」をタップ。その中にはActiveアプリはあるはずだ。
Activeアプリにデータをコピーすると、Activeアプリ内のマイルートにナビデータは保存されている。これを確認できたらステップ2へ移ろう。
・Strava、Komoot、RideWithGPSからルートを自動的に同期する
上記3サービスに登録しているユーザーであればアカウントをブライトンと連携することが可能。連携させておくことで、各サービスで作成したルートデータを自動的にブライトンの「マイルート」に保存されるというもの。わざわざ転送作業を行う必要もなく、スマートにステップ2へと移ることができる優れもの。連携方法についてはアプリの画面に表示された案内に従えばOKだ。
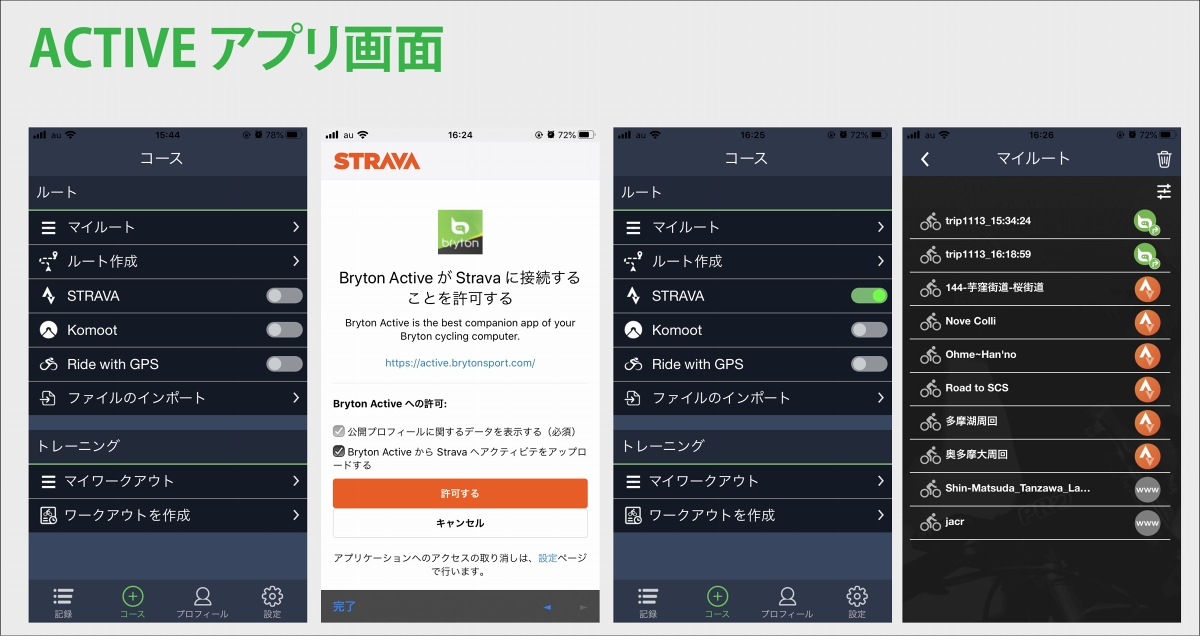 ActiveアプリとStrava等を同期させよう
ActiveアプリとStrava等を同期させよう
ステップ2~3:スマホからルートデータ転送&Rider750でナビをスタート
上記の方法でルートデータを用意できたらいよいよRider750にデータを転送しよう。方法は簡単。アプリでルートデータを表示させたら、右上「・・・」ボタンをタップ。そこに「デバイスへ転送する」という案内があるためそこをタップするだけだ。
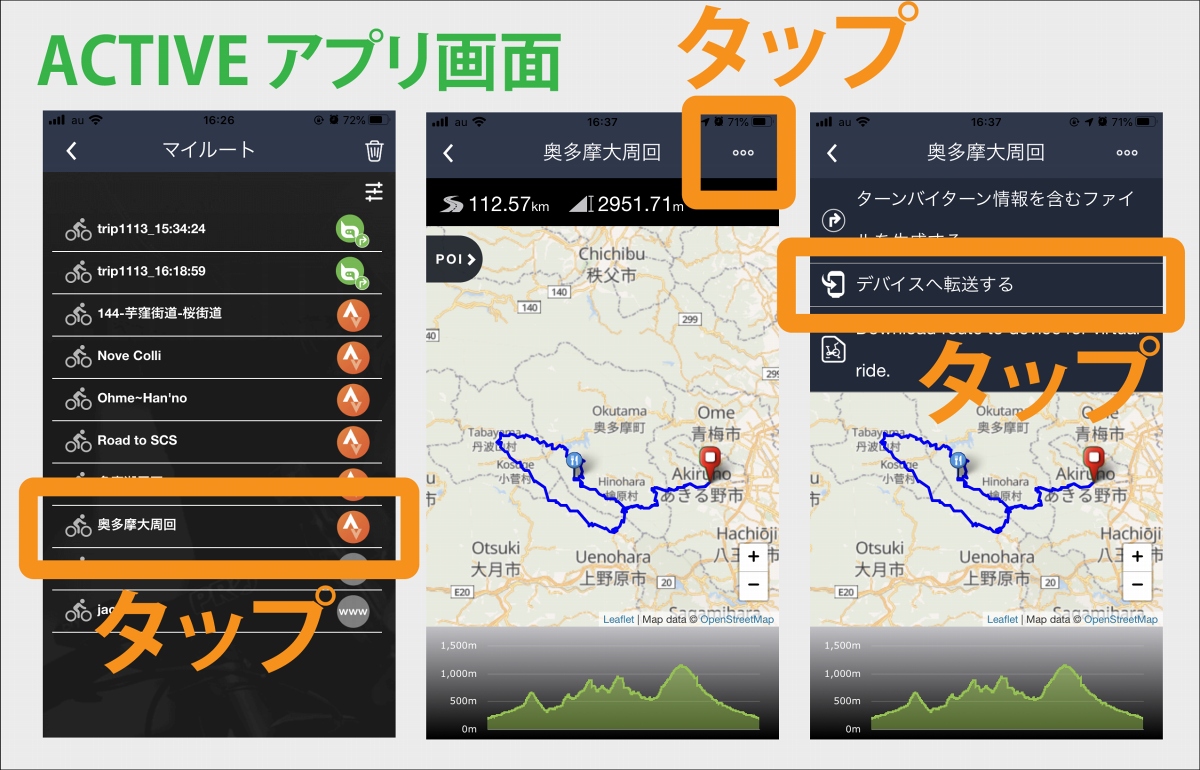 ActiveアプリからRider750へデータを転送
ActiveアプリからRider750へデータを転送
アプリ側での作業が終わったら、Rider750の作業へと移る。「ホーム画面>コース>ルート案内」と進んでいくと、転送したデータがリストアップされているはずだ。ここに表示されていれば転送は完了。ステップ3へと移行する。
ステップ3では、リストアップされているルートデータの中から、ナビゲーションを利用したいデータを選択。画面に地図と距離、登坂高度、ルートのプロフィールが表示されるため、それを確認し「再生ボタン」をタップすると、ナビゲーションはスタートする。これで走り出そう。
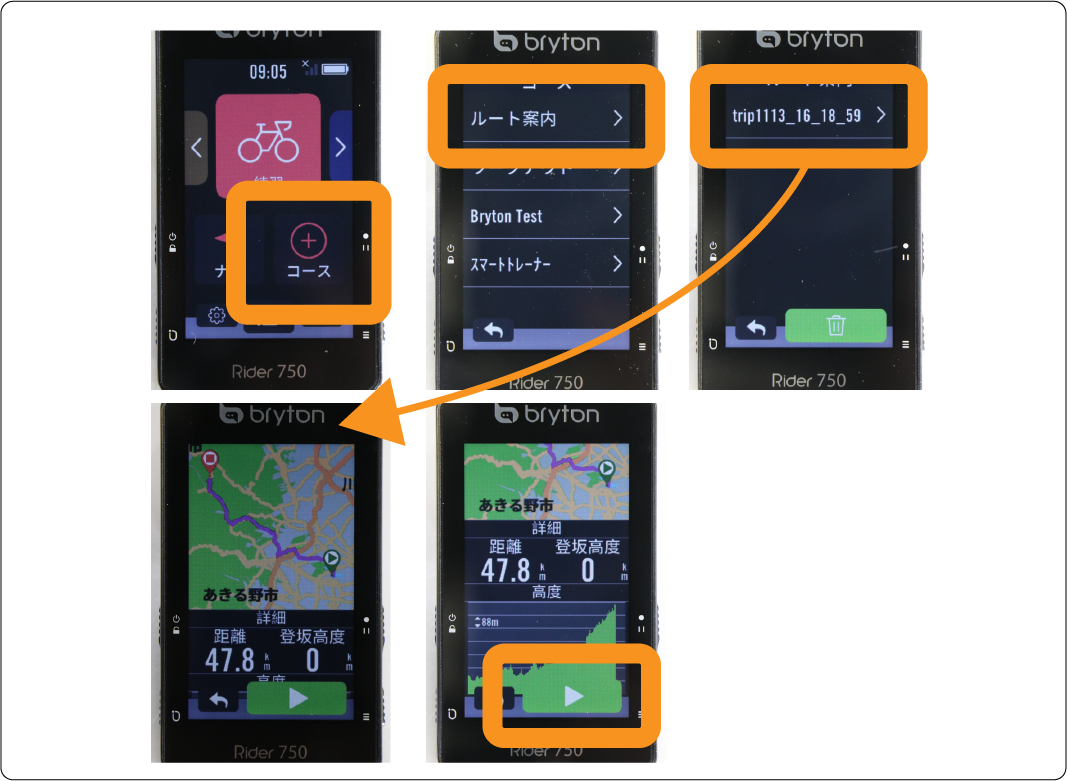 Rider750でルート案内を使ってみよう
Rider750でルート案内を使ってみよう
1:スマホにワークアウトメニューを用意する
2:スマホからRider750にデータを転送する
3:Rider750でワークアウトをスタートさせる
 スマホ等で作成したワークアウトメニューをRider750で使えるようにするのが「コース>ワークアウト」だ
スマホ等で作成したワークアウトメニューをRider750で使えるようにするのが「コース>ワークアウト」だ
ステップ1:スマホにワークアウトメニューを用意する
・Bryton Activeアプリでワークアウトメニューを作成
ルート案内と同じ様にスマホアプリActiveの「コース」タブをタップすると、下部にトレーニングという欄がある。そこにあるマイワークアウトというのが、マイルートに相当するものであり、アプリ上にあるデータ管理リストだ。その下にあるワークアウトの作成が、文字通りメニューの作成ページとなる。
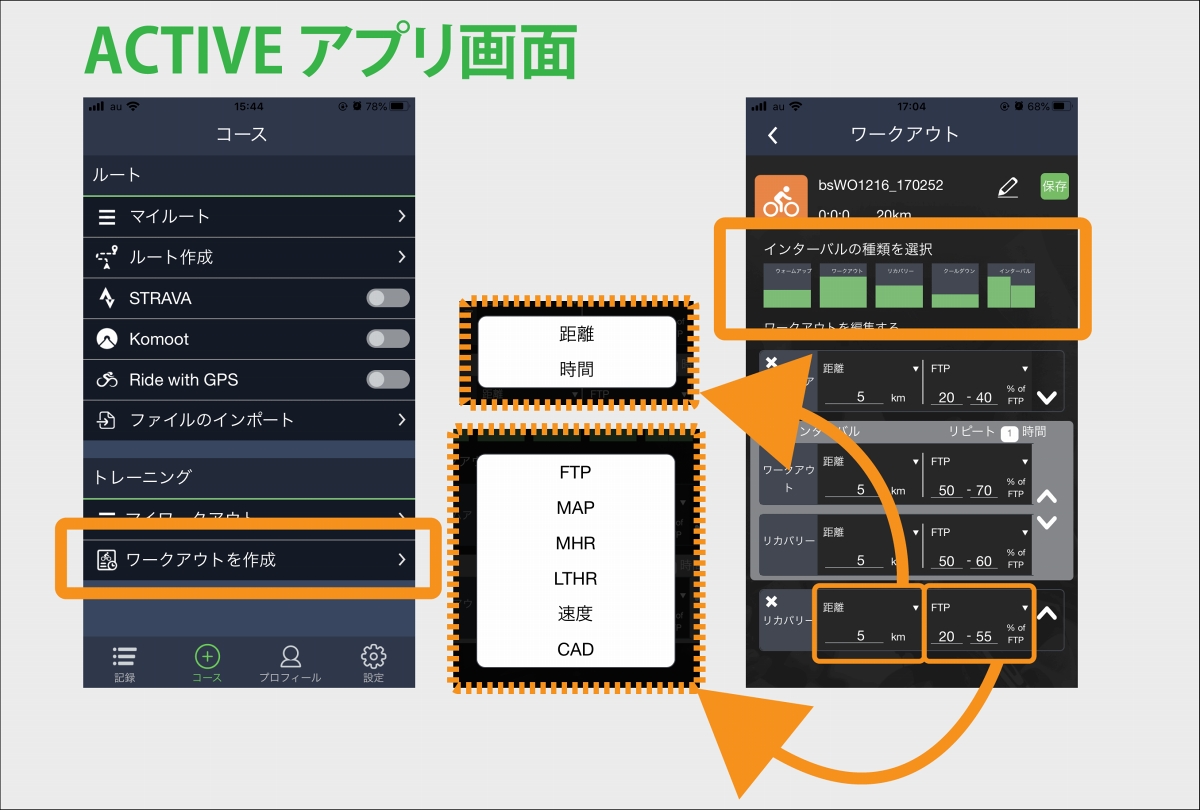 Activeアプリでワークアウトメニューを作ってみよう
Activeアプリでワークアウトメニューを作ってみよう
作成画面に表示されているメニューの種類をタップすると、画面下部にリストアップされていく。例えばウォームアップを選択した後は、インターバルを選択、最後はクールダウンというように、用意されている項目を連結させていくようなイメージだ。
リストアップされているメニューの編集も可能。各メニューの「持続時間or距離」と、ターゲット数値を自由に選んでいく。ターゲットはFTPやMAPといったパワー関連からハートレート、速度、ケイデンスなど様々。必要に応じて組み合わせていこう。
・Strava、Komoot、RideWithGPS、Training Peaksからルートを自動的に同期する
TrainingPeaksなどワークアウトを生成してくれるサービスを登録している方であれば、それらを自動的にブライトンアプリに同期させることも可能。これもアプリの案内に従い、Activeアプリとの連携を確立すれば、自動的にマイワークアウトにリストアップされるというものだ。
ステップ2~3:スマホからデータ転送&Rider750でワークアウトをスタート
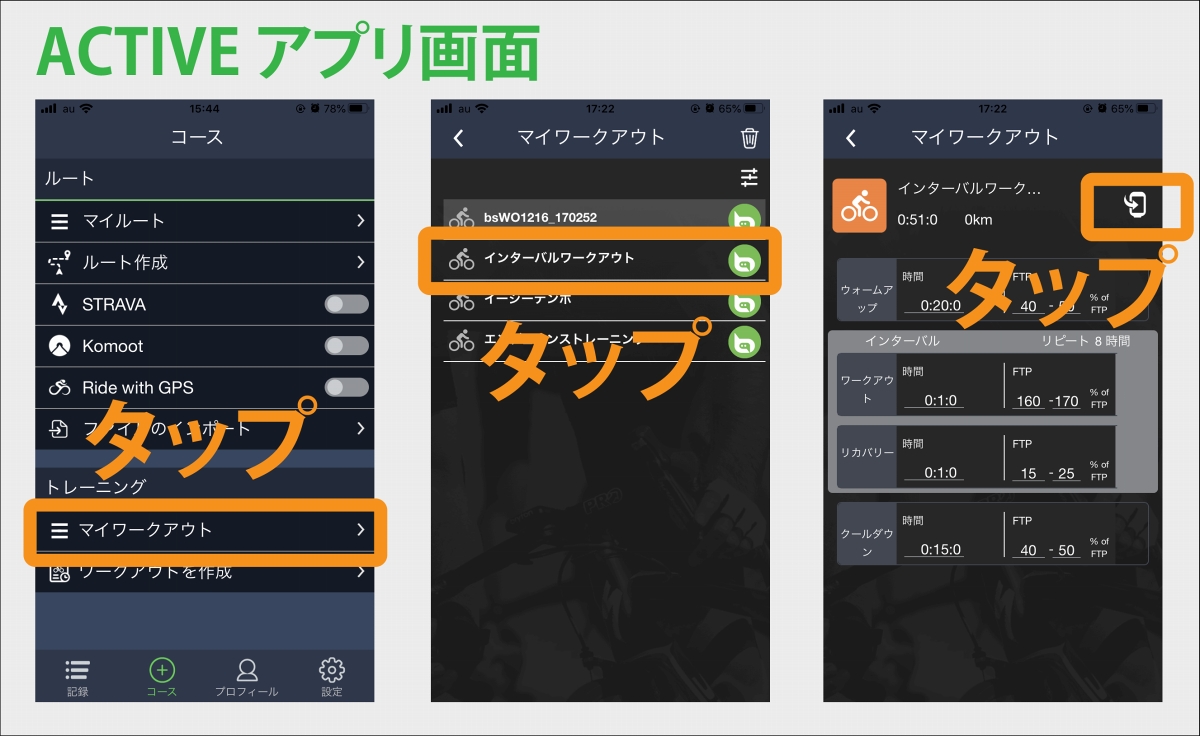 ActiveアプリからRider750へデータを転送
ActiveアプリからRider750へデータを転送
上記の方法でワークアウトメニューを用意できたらRider750へと転送する。Activeアプリの「コース」タブから「マイワークアウト」へと移り、Rider750にデータを入れたいものを選択する。そうするとルートと同じ様に詳細が表示されるので、それを確認したら、画面右側のスマホのようなボタンをタップする。これでOK。Rider750にデータは転送されているはず。
Rider750で「ホーム画面>コース>ワークアウト」と進むと、転送したデータが表示されているはずだ。それをタップするとメニューの詳細が文字ベースで表示されるので、ワークアウトを実行する前に確認しておこう。ここから再生ボタンを押すとワークアウトが実行される。
 Rider750でワークアウトを使ってみよう
Rider750でワークアウトを使ってみよう
実行したワークアウトを終了する場合は、画面に表示された「×」ボタンか、デバイス左側面上側のボタンを押して一時停止。その後、実行したワークアウトのサマリーが表示されるので、保存か削除を選択するだけ。
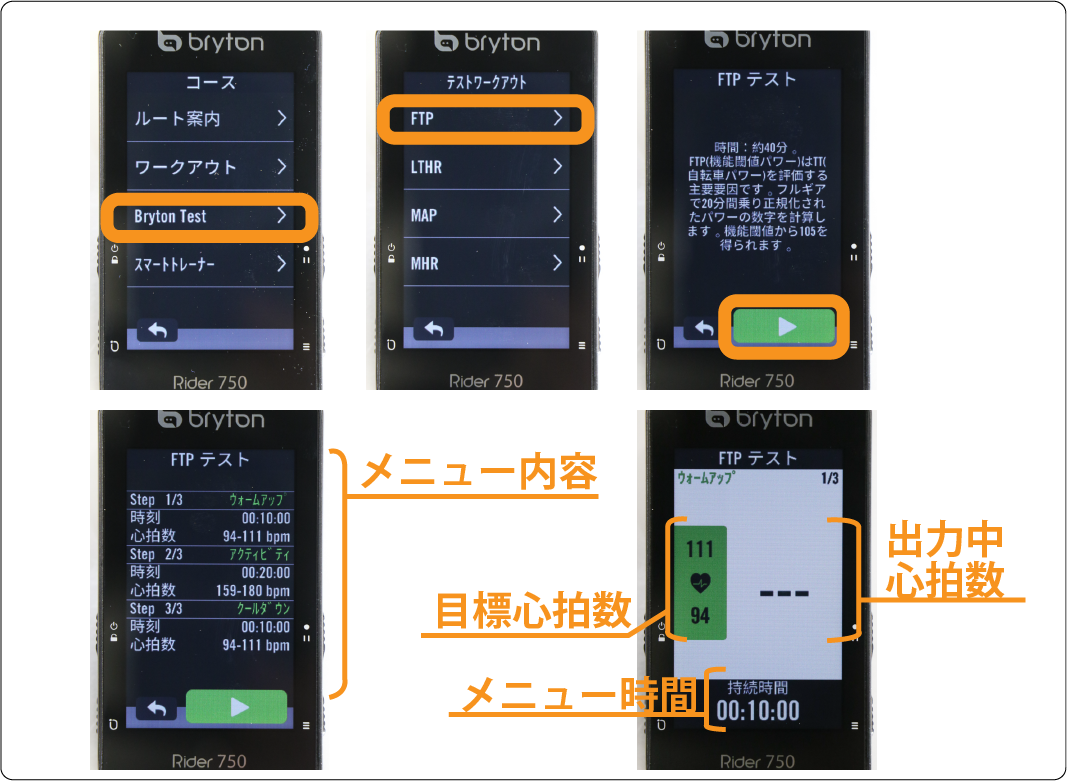 Bryton TestではFTPなどのテストが行える
Bryton TestではFTPなどのテストが行える
Rider750にはFTPや最大心拍数(MHR)、乳酸閾値心拍数(LTHR)、最大有酸素出力(MAP)を計測できるテストメニューがプリインストールされている。上述したワークアウトメニューの作成ではFTPなどの何%の領域で走るかを指定する必要がある上、これらの指標を記録しておくことで自分自身のフィジカルを数値で測れるようになる。
「ホーム画面>コース>Bryton Test」と進んでいくと、上述した各指標がリストアップされている。テストしたい項目を選び進んでいくと、テスト内容の詳細が表示される。テスト内容はは基本的にキツイものなので予め頭に入れておくと良いだろう。もちろん画面上にターゲットは表示されるが、覚えておいて損はないはずだ。覚悟が決まったら再生ボタンを押して、ペダルを漕ぎ出そう。
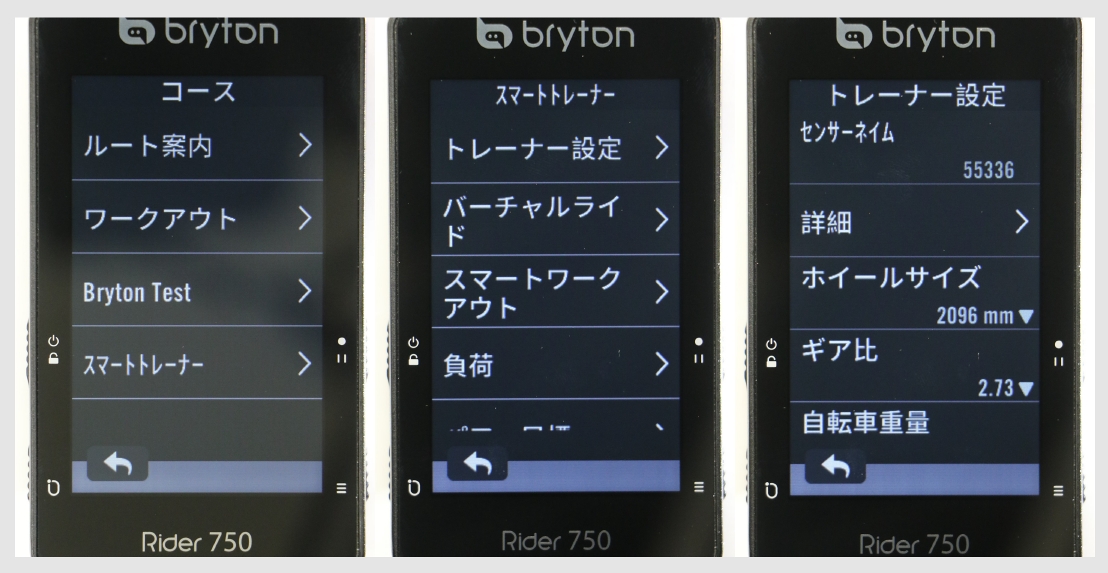 「ホーム画面>コース>スマートトレーナー」と進んでいく
「ホーム画面>コース>スマートトレーナー」と進んでいく
バーチャルライド
Rider750の大きな特徴の1つとしてスマートトレーナーとの連携が挙げられる。Rider750でできることは、ナビゲーション用に用意したデータを利用して、勾配をスマートトレーナーで再現できること。例えば、富士ヒルクライムのルートデータを用意すれば、家にいてもスバルラインを走っているかのような勾配を演出できるということだ。
ルートデータはRider750で記録したライドログからも作成できるため、一度走ったレースコースなどを再現することも可能となっている。
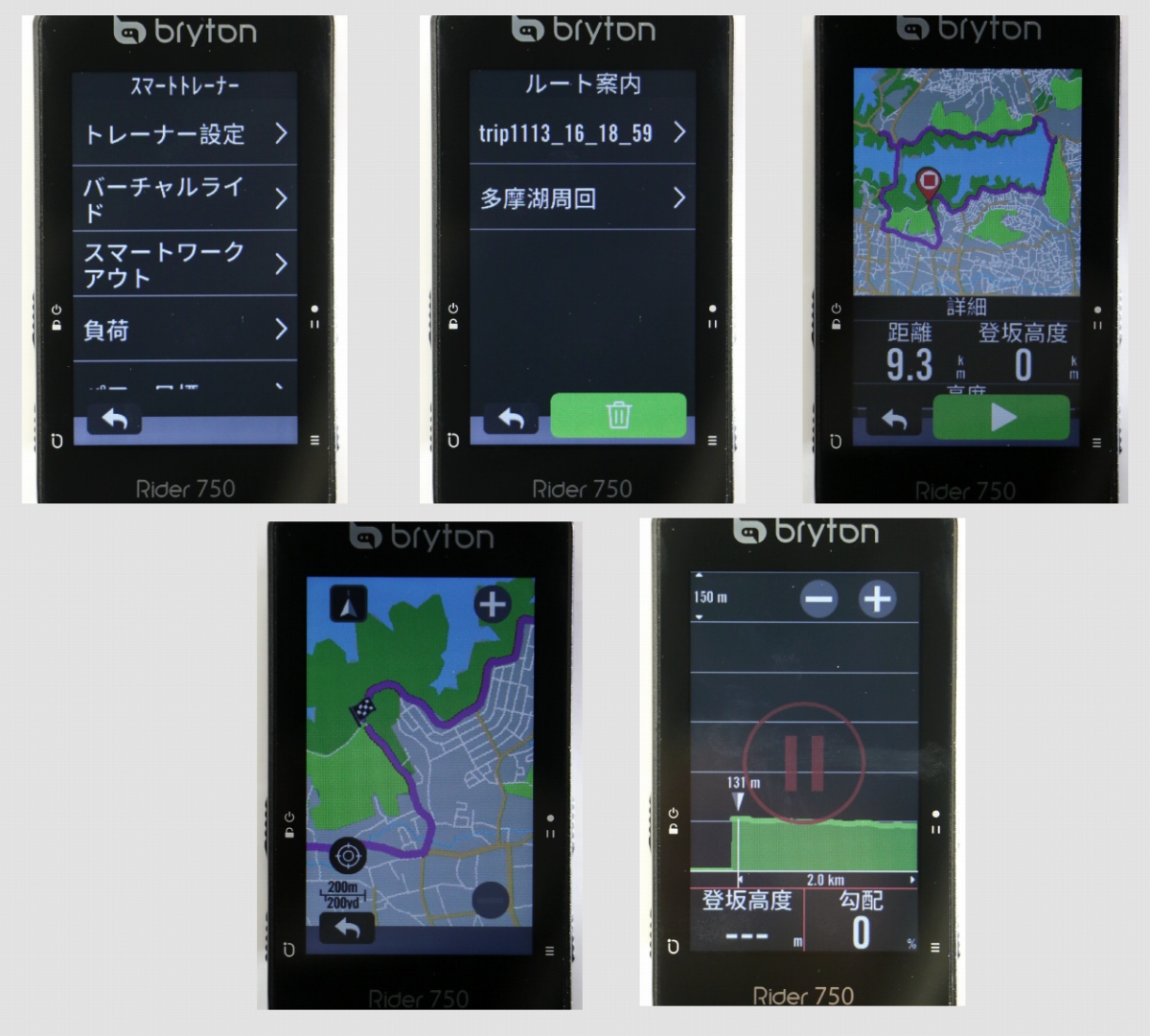 バーチャルライドではRider750に保存されているルートデータをスマートトレーナー上で再現できる
バーチャルライドではRider750に保存されているルートデータをスマートトレーナー上で再現できる
利用方法は「ホーム画面>コース>スマートトレーナー>バーチャルライド」へと進んでいき、任意のルートデータを選択するだけ。ナビやワークアウトと同じ様にスタートさせれば、スマートトレーナーが応答してくれる。
スマートワークアウト
Rider750で用意したワークアウトメニューは、スマートトレーナーで抵抗をシミュレーションすることもできる。具体的に言うとターゲットパワーが100ワットで、100ワット以上でライダーがペダリングすると抵抗が軽くなり、ライダーの出力が100ワットになるようにスマートトレーナーが調整するということ。逆にターゲットが高くなれば、抵抗が重くなることもある。目標となる数値から外れにくくなるため、トレーニングを効率よく行うことができる機能だ。
利用方法は「ホーム画面>コース>スマートトレーナー>スマートワークアウト」へと進んでいき、任意のワークアウトデータを選択するだけ。ナビやワークアウトと同じ様にスタートさせれば、スマートトレーナーが応答してくれる。
 ワークアウトもライドと同じようにスマートトレーナーで行うことができる
ワークアウトもライドと同じようにスマートトレーナーで行うことができる
Rider750をスマートトレーナーのコントローラーとする
「ホーム画面>コース>スマートトレーナー」と進んでいくと「負荷」「パワー」という項目が表示されているはずだ。これはサイクリスト自らがスマートトレーナーの負荷調整を手動で行える機能のこと。「負荷」はスマートトレーナーの負荷レベルを調整するもの。
「パワー」は任意のパワーで踏み続けられるようにスマートトレーナーが負荷調整を自動的に行う機能。先述したスマートワークアウトのように、ライダーが出力するパワーが指定されたターゲットパワーになるように負荷調整してくれるものだ。異なるのはワークアウトメニューの場合は、ターゲットなる時間が設定されているが、こちらの機能は時間などの制限はなくユーザーの思うままパワーを指定できる。
 手動で負荷を調節できるコントローラーのような機能も備えられている
手動で負荷を調節できるコントローラーのような機能も備えられている  パワーの数値で負荷を調節することもできる
パワーの数値で負荷を調節することもできる
スマートトレーナー機能を使うためには、もちろんデバイスとの連携が必要だ。次回はスピードや心拍数センサーなど各種デバイスとのペアリング方法を紹介しよう。
詳しい使い方はユーザーマニュアルを確認してほしい。
Vol.1:"自転車プロフィール"と"センサーのオートスキャン"
Vol.2:"Rider750の基本操作と画面表示"
Vol.3:"ルート作成の音声検索とマップダウンロード"
Vol.4:"コース機能:ルート案内やワークアウト"
Vol.5:"センサーペアリング"と"デイ/ナイトモード"
ブライトンのRider750を深堀りしていく連載では、サイクルコンピューター起動後のトップページの上から順番に"バイクプロフィール"、"ルート"と紹介してきた。今回は"ルート"の隣に配置されている"コース"について触れていこう。ここをタップして表示される機能は"ルート案内"、"ワークアウト"、"Bryton Test"、"スマートトレーナー"という4つで、これらを紹介していく。
ルート案内:予めスマホやPCで作成したナビデータをサイコンに転送
 スマホ等で作成したルートをRider750で使えるようにするのが「コース>ルート案内」だ
スマホ等で作成したルートをRider750で使えるようにするのが「コース>ルート案内」だ 前回紹介した"ルート"ではサイコンからルートを作成する方法のため、出先で目的地を設定するようなナビの使い方で魅力を発揮する機能だった。今回紹介する「コース>ルート案内」は予め用意したデータを利用するナビゲーションシステムであり、友人とルートをシェアする時、走るルートを既に考えている場合に活躍してくれる機能となる。
そのためサイコン単体で完結する機能ではなく、スマホを駆使する必要が出てくる。やや難易度が高くなるが、これを使いこなすことができれば、旅行先で迷子になりにくくなるはずだ。ぜひマスターしてもらいたい。
大まかな作業の流れは以下の通り。
1:スマホにルートデータを用意する
2:スマホからRider750にデータを転送する
3:Rider750でナビをスタートさせる
ステップ2と3は単純作業のため、比較的簡単に覚えられるはずだ。ステップ1に関しては幾つかの方法があるため、好みや状況に合わせて使いこなしてもらいたい。
ステップ1:スマホにルートデータを用意しよう
・Bryton Activeアプリでルートを作成
これはブライトン純正のアプリでルートを作成する方法。スマホに表示されている地図上の訪れたい場所をタップもしくは検索してピンを立てていき、道のりが自動的に作られる機能だ。細かい道順を指定する場合ではなく、ある程度Bryton Activeアプリに道順の作成をお任せしたい時に便利な作成方法となっている。
 Activeアプリでルートを作ってみよう
Activeアプリでルートを作ってみよう 手順はスマホアプリを立ち上げ、画面下部にある「コース」タブをタップ。「ルート作成」というタブがあるため、そこをタップすると地図が表示される。後は先述したように地図をタップするか、左側のメニューページから目的地を検索していけば、自動的にナビルートは作成されていく。
画面上に「自転車」と書かれているプルダウンをタップすると移動手段を選ぶことが可能となる。それらに適したルートを作成してくれるということだろう。
ルートを作り終えたら、画面右上の「↑」のマークをタップすると、名前をつけて保存するポップアップが表示される。任意の名前を入れ保存すると、「コース>マイルート」タブに保存が行われる。ここまで行けばステップ2に移ろう。
・サードパーティのプラットフォームからルートをインポートする
Bryton Activeでは外部サイトからダウンロードしたgpx形式のルートデータをインポートすることが可能。これを使いこなせればイベント時などでルートデータを簡単にスマホへと移すことができ、作業効率を上げられるはずだ。
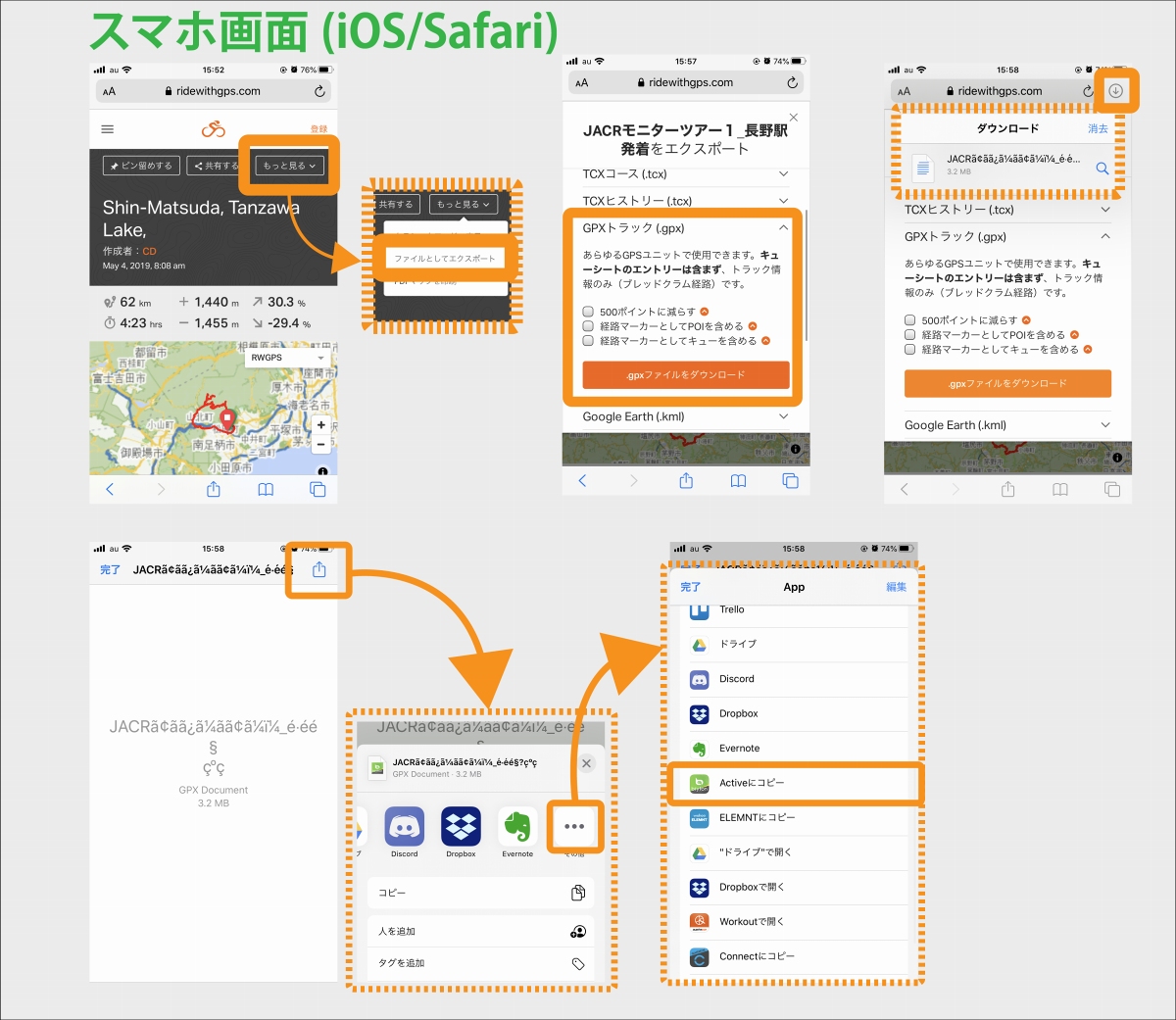 外部サービスからgpxデータをDL&インポートしよう
外部サービスからgpxデータをDL&インポートしよう 今回紹介するのはiOSでの方法だ。まずはそれぞれのスマホでgpxデータをダウンロードしよう。SafariでファイルをDLすると、ダウンロードマネージャーがブラウザ右上に「↓」マークで表示される。ここをタップするとファイルを表示することができるため、そのまま表示させてみよう。
実際には何にも表示されないのだが、ユーザーは任意のアプリにgpxデータをコピーできるようになっている。画面右上の「↑」マークをタップし、各アプリのアイコンが表示されているところを確認し、Activeアプリを探そう。ここの表示に無かった場合は「その他」をタップ。その中にはActiveアプリはあるはずだ。
Activeアプリにデータをコピーすると、Activeアプリ内のマイルートにナビデータは保存されている。これを確認できたらステップ2へ移ろう。
・Strava、Komoot、RideWithGPSからルートを自動的に同期する
上記3サービスに登録しているユーザーであればアカウントをブライトンと連携することが可能。連携させておくことで、各サービスで作成したルートデータを自動的にブライトンの「マイルート」に保存されるというもの。わざわざ転送作業を行う必要もなく、スマートにステップ2へと移ることができる優れもの。連携方法についてはアプリの画面に表示された案内に従えばOKだ。
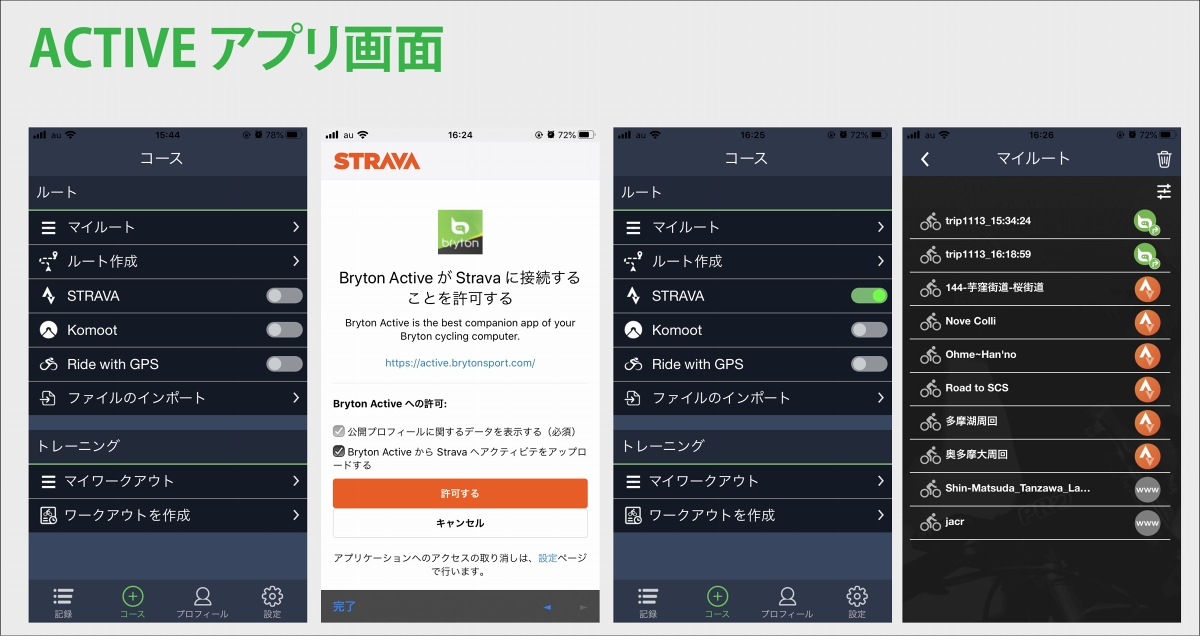 ActiveアプリとStrava等を同期させよう
ActiveアプリとStrava等を同期させよう ステップ2~3:スマホからルートデータ転送&Rider750でナビをスタート
上記の方法でルートデータを用意できたらいよいよRider750にデータを転送しよう。方法は簡単。アプリでルートデータを表示させたら、右上「・・・」ボタンをタップ。そこに「デバイスへ転送する」という案内があるためそこをタップするだけだ。
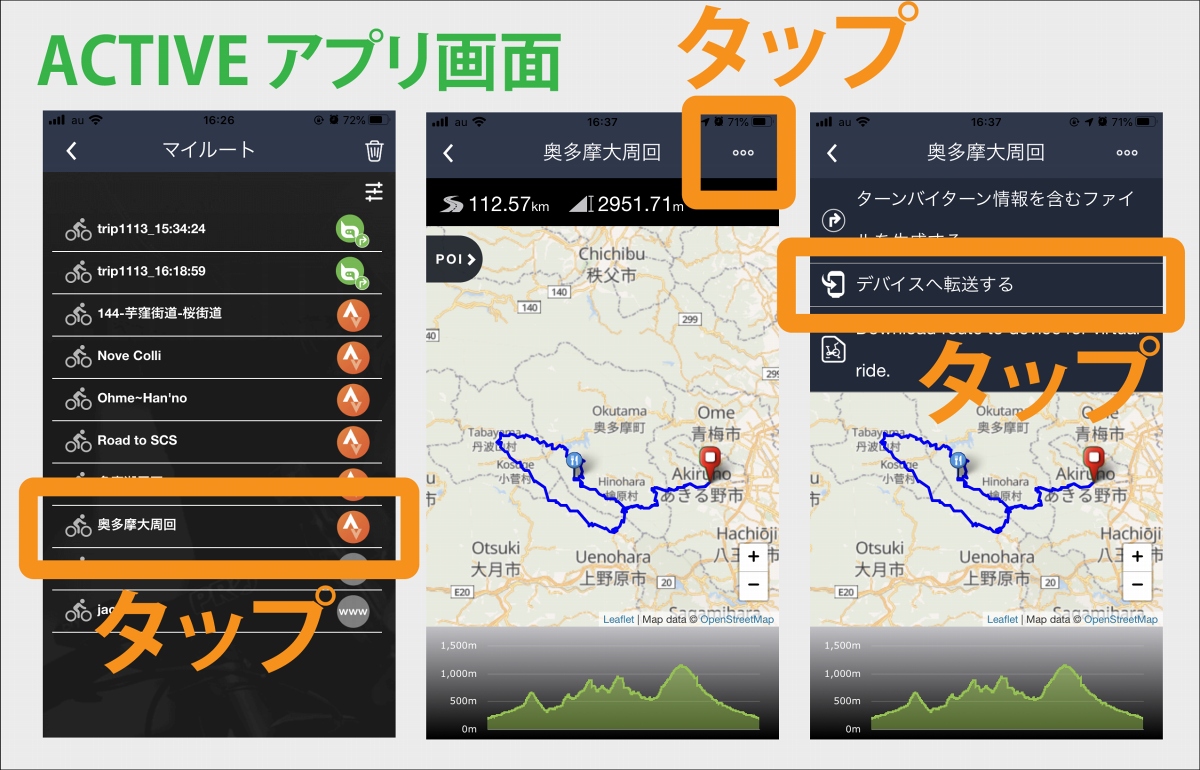 ActiveアプリからRider750へデータを転送
ActiveアプリからRider750へデータを転送 アプリ側での作業が終わったら、Rider750の作業へと移る。「ホーム画面>コース>ルート案内」と進んでいくと、転送したデータがリストアップされているはずだ。ここに表示されていれば転送は完了。ステップ3へと移行する。
ステップ3では、リストアップされているルートデータの中から、ナビゲーションを利用したいデータを選択。画面に地図と距離、登坂高度、ルートのプロフィールが表示されるため、それを確認し「再生ボタン」をタップすると、ナビゲーションはスタートする。これで走り出そう。
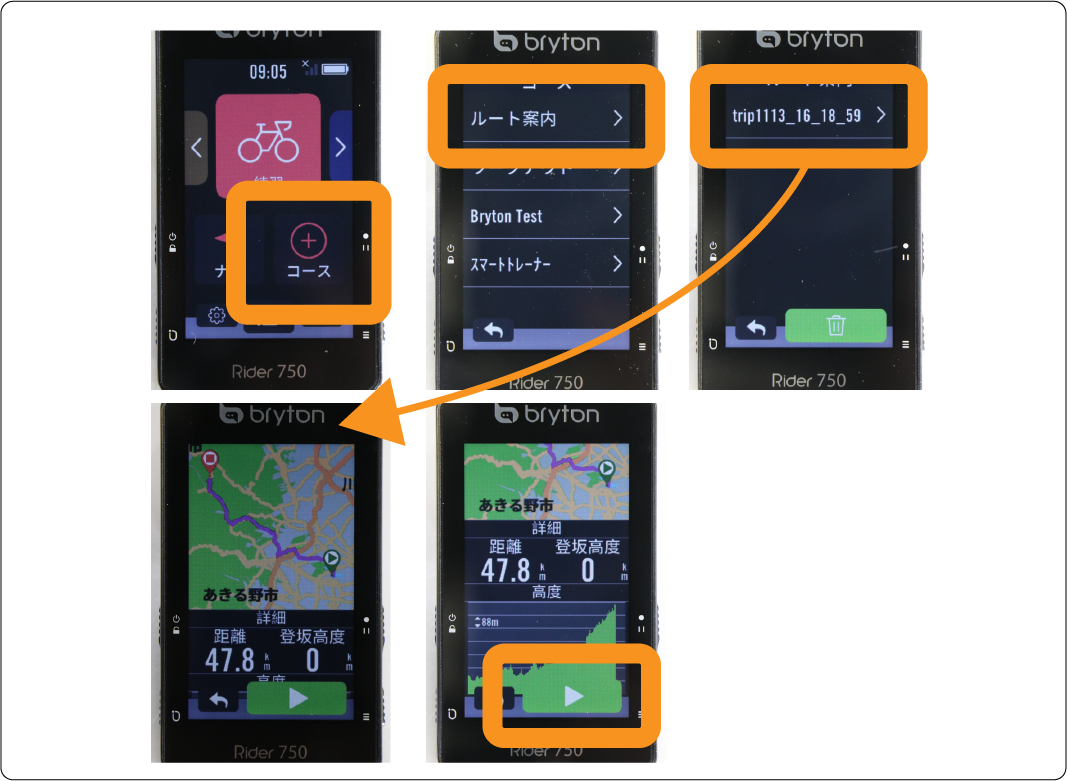 Rider750でルート案内を使ってみよう
Rider750でルート案内を使ってみよう ワークアウト:予めスマホやPCで作成したトレーニング内容をサイコンに転送
この機能はRider750にワークアウトメニューのターゲット数値と時間を表示してくれるというもの。表示を見ながらメニューをこなすことで、トレーニングの効果を引き出してくれる。使い方は「ルート案内」とほぼほぼ同じだ。流れは以下の通り。1:スマホにワークアウトメニューを用意する
2:スマホからRider750にデータを転送する
3:Rider750でワークアウトをスタートさせる
 スマホ等で作成したワークアウトメニューをRider750で使えるようにするのが「コース>ワークアウト」だ
スマホ等で作成したワークアウトメニューをRider750で使えるようにするのが「コース>ワークアウト」だ ステップ1:スマホにワークアウトメニューを用意する
・Bryton Activeアプリでワークアウトメニューを作成
ルート案内と同じ様にスマホアプリActiveの「コース」タブをタップすると、下部にトレーニングという欄がある。そこにあるマイワークアウトというのが、マイルートに相当するものであり、アプリ上にあるデータ管理リストだ。その下にあるワークアウトの作成が、文字通りメニューの作成ページとなる。
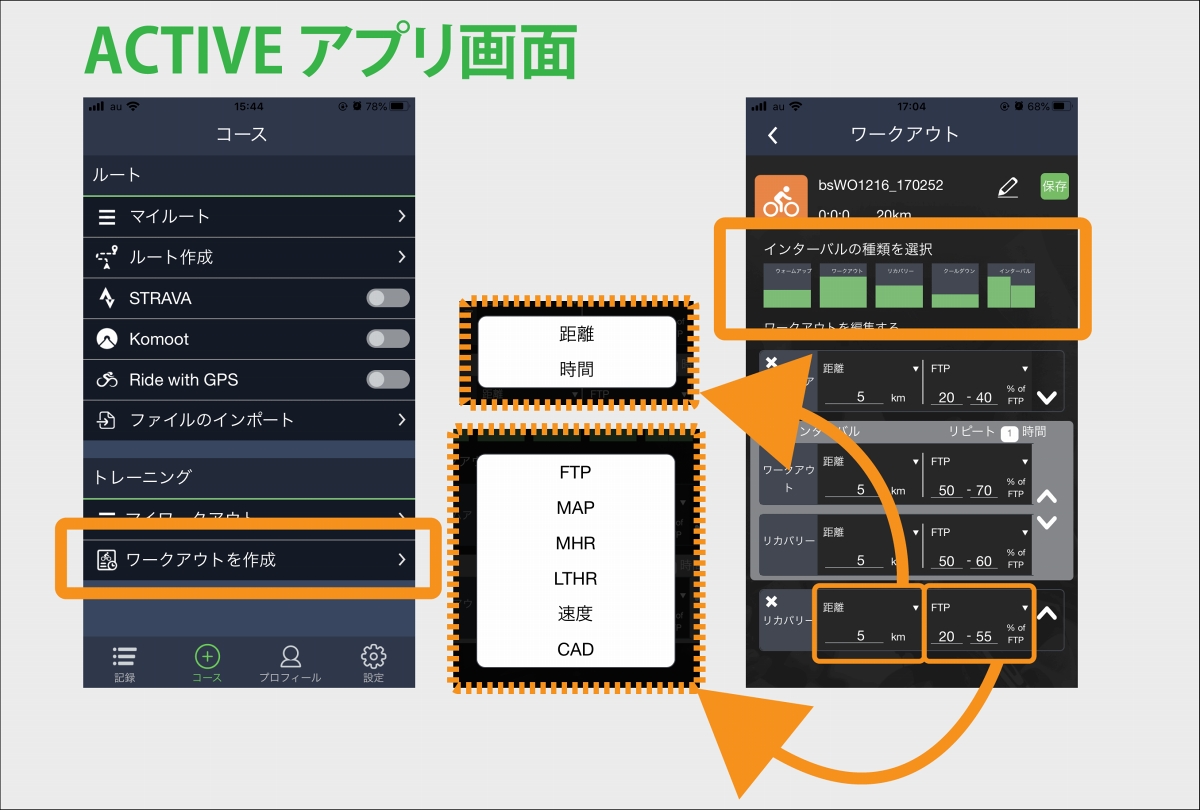 Activeアプリでワークアウトメニューを作ってみよう
Activeアプリでワークアウトメニューを作ってみよう 作成画面に表示されているメニューの種類をタップすると、画面下部にリストアップされていく。例えばウォームアップを選択した後は、インターバルを選択、最後はクールダウンというように、用意されている項目を連結させていくようなイメージだ。
リストアップされているメニューの編集も可能。各メニューの「持続時間or距離」と、ターゲット数値を自由に選んでいく。ターゲットはFTPやMAPといったパワー関連からハートレート、速度、ケイデンスなど様々。必要に応じて組み合わせていこう。
・Strava、Komoot、RideWithGPS、Training Peaksからルートを自動的に同期する
TrainingPeaksなどワークアウトを生成してくれるサービスを登録している方であれば、それらを自動的にブライトンアプリに同期させることも可能。これもアプリの案内に従い、Activeアプリとの連携を確立すれば、自動的にマイワークアウトにリストアップされるというものだ。
ステップ2~3:スマホからデータ転送&Rider750でワークアウトをスタート
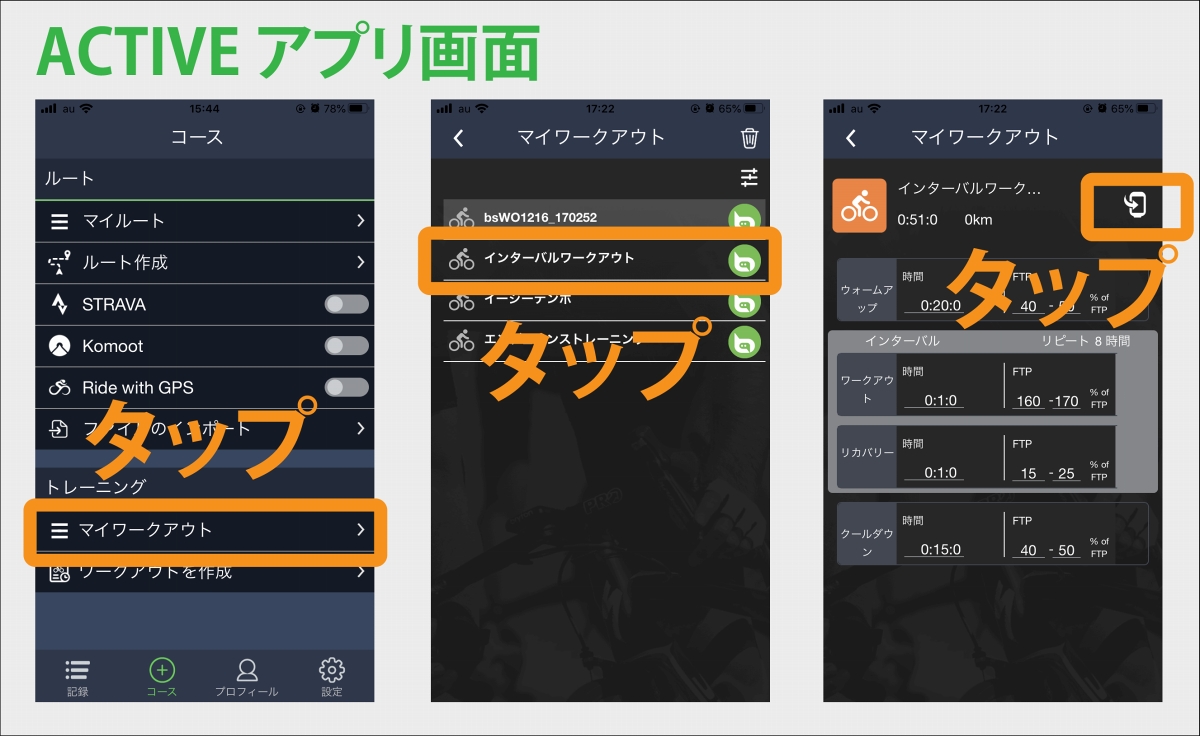 ActiveアプリからRider750へデータを転送
ActiveアプリからRider750へデータを転送 上記の方法でワークアウトメニューを用意できたらRider750へと転送する。Activeアプリの「コース」タブから「マイワークアウト」へと移り、Rider750にデータを入れたいものを選択する。そうするとルートと同じ様に詳細が表示されるので、それを確認したら、画面右側のスマホのようなボタンをタップする。これでOK。Rider750にデータは転送されているはず。
Rider750で「ホーム画面>コース>ワークアウト」と進むと、転送したデータが表示されているはずだ。それをタップするとメニューの詳細が文字ベースで表示されるので、ワークアウトを実行する前に確認しておこう。ここから再生ボタンを押すとワークアウトが実行される。
 Rider750でワークアウトを使ってみよう
Rider750でワークアウトを使ってみよう 実行したワークアウトを終了する場合は、画面に表示された「×」ボタンか、デバイス左側面上側のボタンを押して一時停止。その後、実行したワークアウトのサマリーが表示されるので、保存か削除を選択するだけ。
Bryton Test:Rider750にプリインストールされたフィジカルテスト
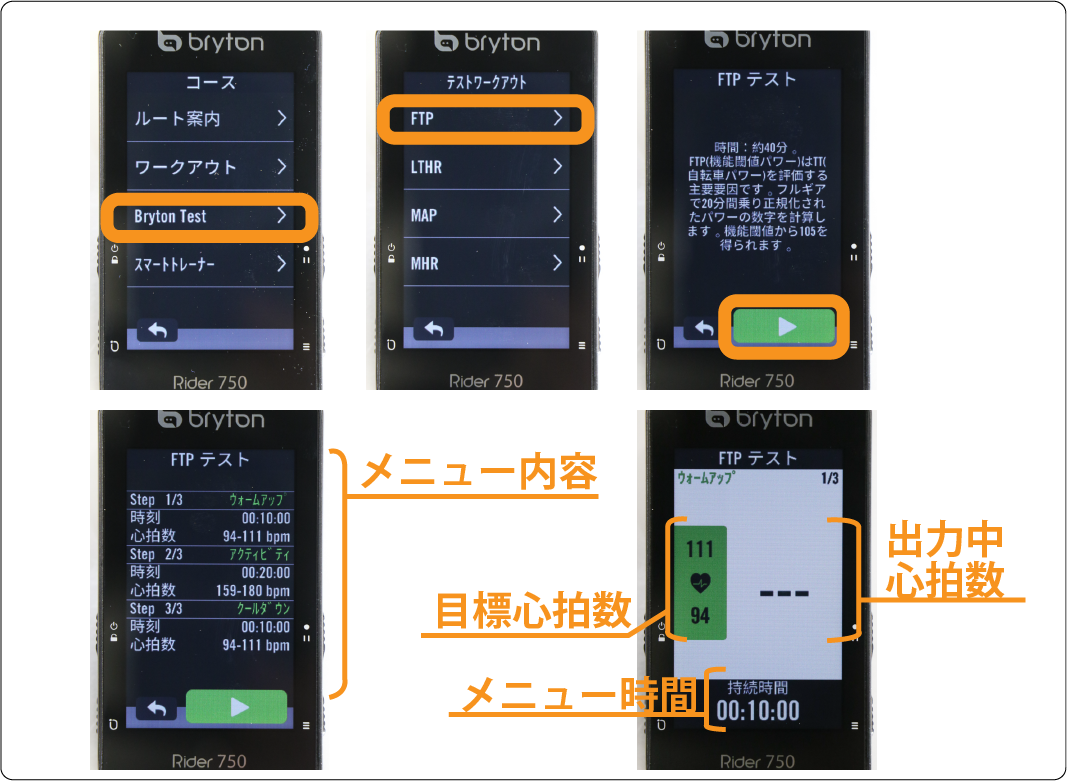 Bryton TestではFTPなどのテストが行える
Bryton TestではFTPなどのテストが行える Rider750にはFTPや最大心拍数(MHR)、乳酸閾値心拍数(LTHR)、最大有酸素出力(MAP)を計測できるテストメニューがプリインストールされている。上述したワークアウトメニューの作成ではFTPなどの何%の領域で走るかを指定する必要がある上、これらの指標を記録しておくことで自分自身のフィジカルを数値で測れるようになる。
「ホーム画面>コース>Bryton Test」と進んでいくと、上述した各指標がリストアップされている。テストしたい項目を選び進んでいくと、テスト内容の詳細が表示される。テスト内容はは基本的にキツイものなので予め頭に入れておくと良いだろう。もちろん画面上にターゲットは表示されるが、覚えておいて損はないはずだ。覚悟が決まったら再生ボタンを押して、ペダルを漕ぎ出そう。
スマートトレーナー:固定ローラーとの連携でインドアトレーニングの幅を広げよう
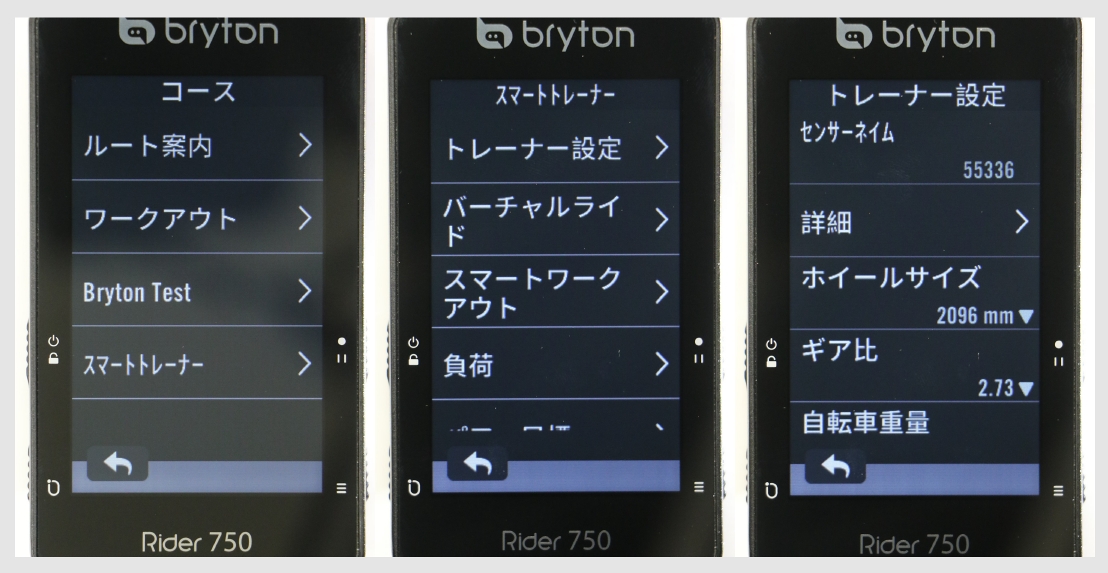 「ホーム画面>コース>スマートトレーナー」と進んでいく
「ホーム画面>コース>スマートトレーナー」と進んでいく バーチャルライド
Rider750の大きな特徴の1つとしてスマートトレーナーとの連携が挙げられる。Rider750でできることは、ナビゲーション用に用意したデータを利用して、勾配をスマートトレーナーで再現できること。例えば、富士ヒルクライムのルートデータを用意すれば、家にいてもスバルラインを走っているかのような勾配を演出できるということだ。
ルートデータはRider750で記録したライドログからも作成できるため、一度走ったレースコースなどを再現することも可能となっている。
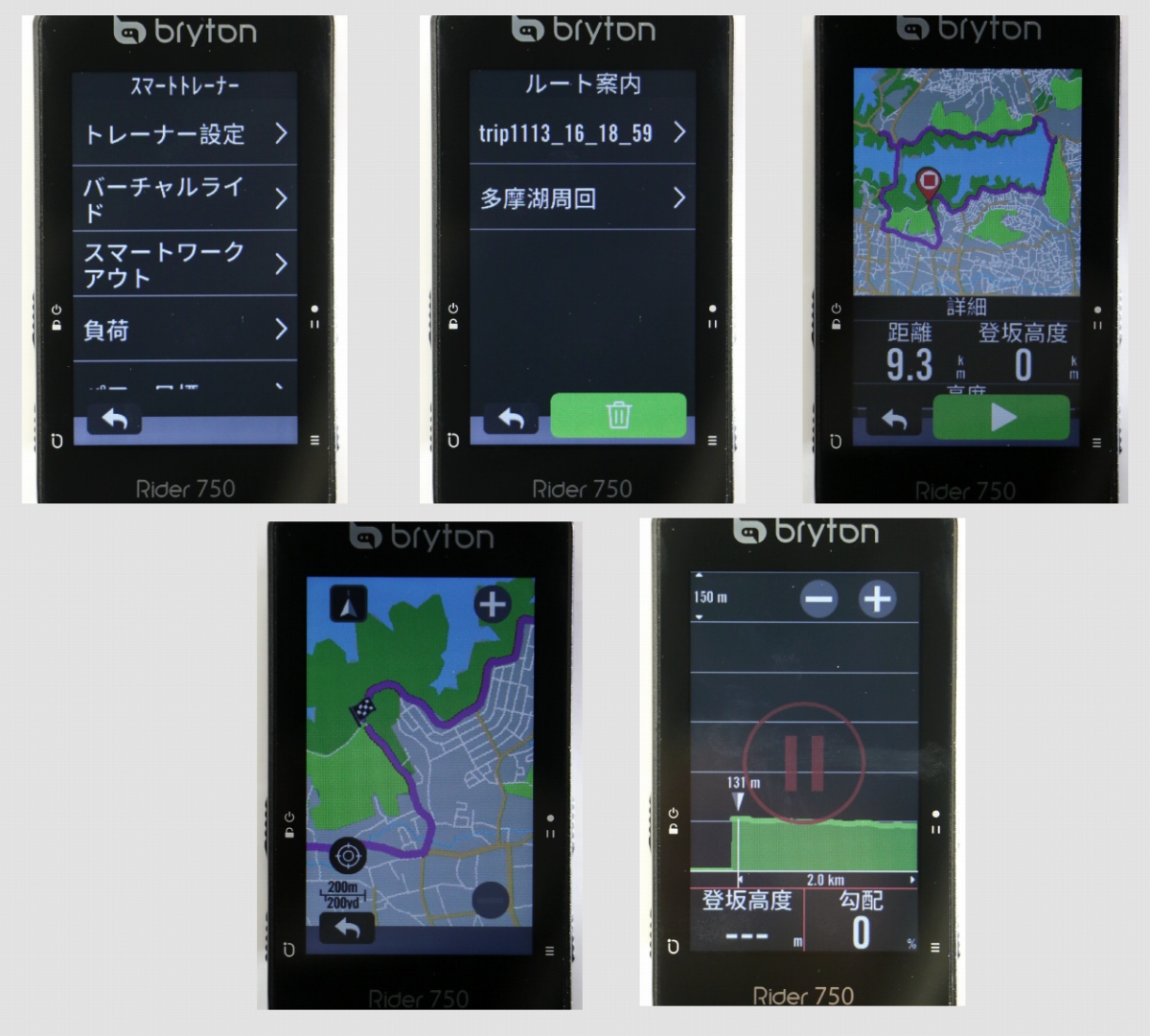 バーチャルライドではRider750に保存されているルートデータをスマートトレーナー上で再現できる
バーチャルライドではRider750に保存されているルートデータをスマートトレーナー上で再現できる 利用方法は「ホーム画面>コース>スマートトレーナー>バーチャルライド」へと進んでいき、任意のルートデータを選択するだけ。ナビやワークアウトと同じ様にスタートさせれば、スマートトレーナーが応答してくれる。
スマートワークアウト
Rider750で用意したワークアウトメニューは、スマートトレーナーで抵抗をシミュレーションすることもできる。具体的に言うとターゲットパワーが100ワットで、100ワット以上でライダーがペダリングすると抵抗が軽くなり、ライダーの出力が100ワットになるようにスマートトレーナーが調整するということ。逆にターゲットが高くなれば、抵抗が重くなることもある。目標となる数値から外れにくくなるため、トレーニングを効率よく行うことができる機能だ。
利用方法は「ホーム画面>コース>スマートトレーナー>スマートワークアウト」へと進んでいき、任意のワークアウトデータを選択するだけ。ナビやワークアウトと同じ様にスタートさせれば、スマートトレーナーが応答してくれる。
 ワークアウトもライドと同じようにスマートトレーナーで行うことができる
ワークアウトもライドと同じようにスマートトレーナーで行うことができる Rider750をスマートトレーナーのコントローラーとする
「ホーム画面>コース>スマートトレーナー」と進んでいくと「負荷」「パワー」という項目が表示されているはずだ。これはサイクリスト自らがスマートトレーナーの負荷調整を手動で行える機能のこと。「負荷」はスマートトレーナーの負荷レベルを調整するもの。
「パワー」は任意のパワーで踏み続けられるようにスマートトレーナーが負荷調整を自動的に行う機能。先述したスマートワークアウトのように、ライダーが出力するパワーが指定されたターゲットパワーになるように負荷調整してくれるものだ。異なるのはワークアウトメニューの場合は、ターゲットなる時間が設定されているが、こちらの機能は時間などの制限はなくユーザーの思うままパワーを指定できる。
 手動で負荷を調節できるコントローラーのような機能も備えられている
手動で負荷を調節できるコントローラーのような機能も備えられている  パワーの数値で負荷を調節することもできる
パワーの数値で負荷を調節することもできる スマートトレーナー機能を使うためには、もちろんデバイスとの連携が必要だ。次回はスピードや心拍数センサーなど各種デバイスとのペアリング方法を紹介しよう。
詳しい使い方はユーザーマニュアルを確認してほしい。
Vol.1:"自転車プロフィール"と"センサーのオートスキャン"
Vol.2:"Rider750の基本操作と画面表示"
Vol.3:"ルート作成の音声検索とマップダウンロード"
Vol.4:"コース機能:ルート案内やワークアウト"
Vol.5:"センサーペアリング"と"デイ/ナイトモード"
Amazon.co.jp









