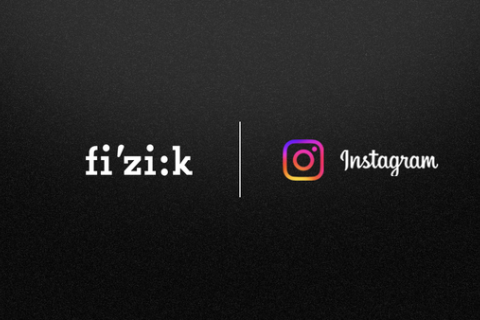ブライトンの最新サイクルコンピューターRider S500を使ってみる連載の第2弾は、新機能クライムチャレンジを使うために必要なナビルート作成方法を紹介しよう。
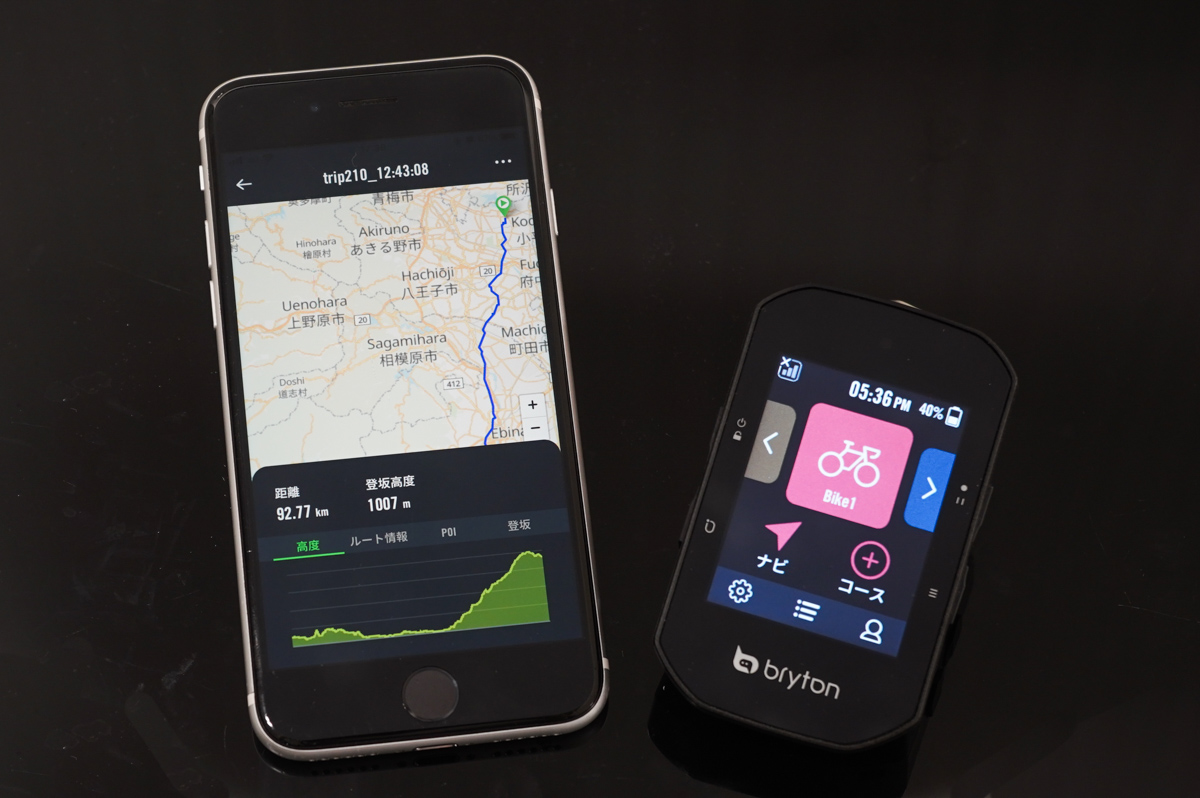 スマホと連携することでナビやクライムチャレンジが利用できるブライトンのRider S500
スマホと連携することでナビやクライムチャレンジが利用できるブライトンのRider S500
ブライトンの上級サイクルコンピューターに搭載されている目玉機能の一つ"ナビゲーション"。シクロワイアードでもRider860、Rider750の使い方記事で紹介してきた主要機能であるが、今回Rider S500ではナビゲーションに「クライムチャレンジ」という新機能が追加された。
クライムチャレンジとは、ナビゲーション中のルート上にある上り坂に関するデータを表示する機能。登りに差し掛かると、登りの高低図、頂上までの距離、頂上までの残り上昇量、勾配が表示されるため、数値を元にペース配分が行いやすくなる。また、登り開始前までは、登り口までの距離を知ることができることも特徴だ。
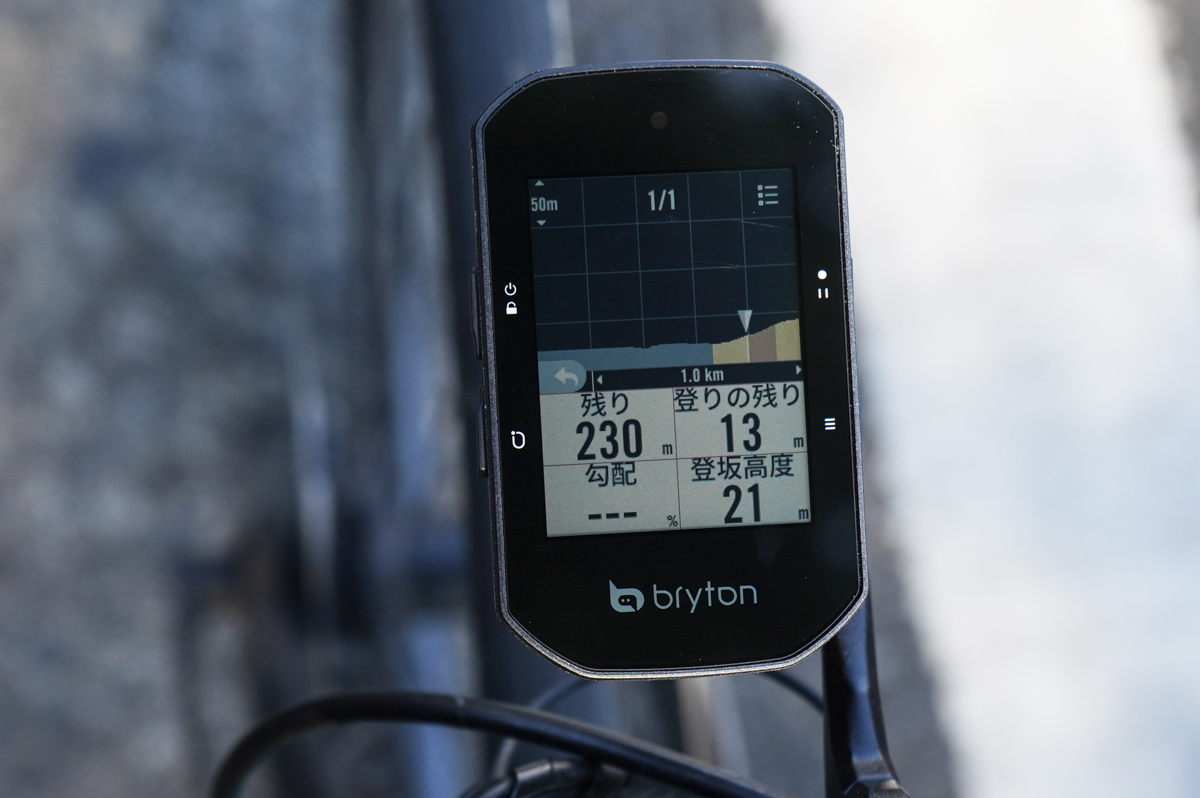 Rider S500から導入されたクライムチャレンジ機能
Rider S500から導入されたクライムチャレンジ機能
この機能の使い方を簡単に説明すると、ステップ1はナビルートを作成、ステップ2はRider S500でナビを実行するだけ。全体の手順はシンプルだが、ステップ1で作成したデータに登坂情報が含まれているかが肝となる。今回の記事ではナビルートの作成方法を勉強する。
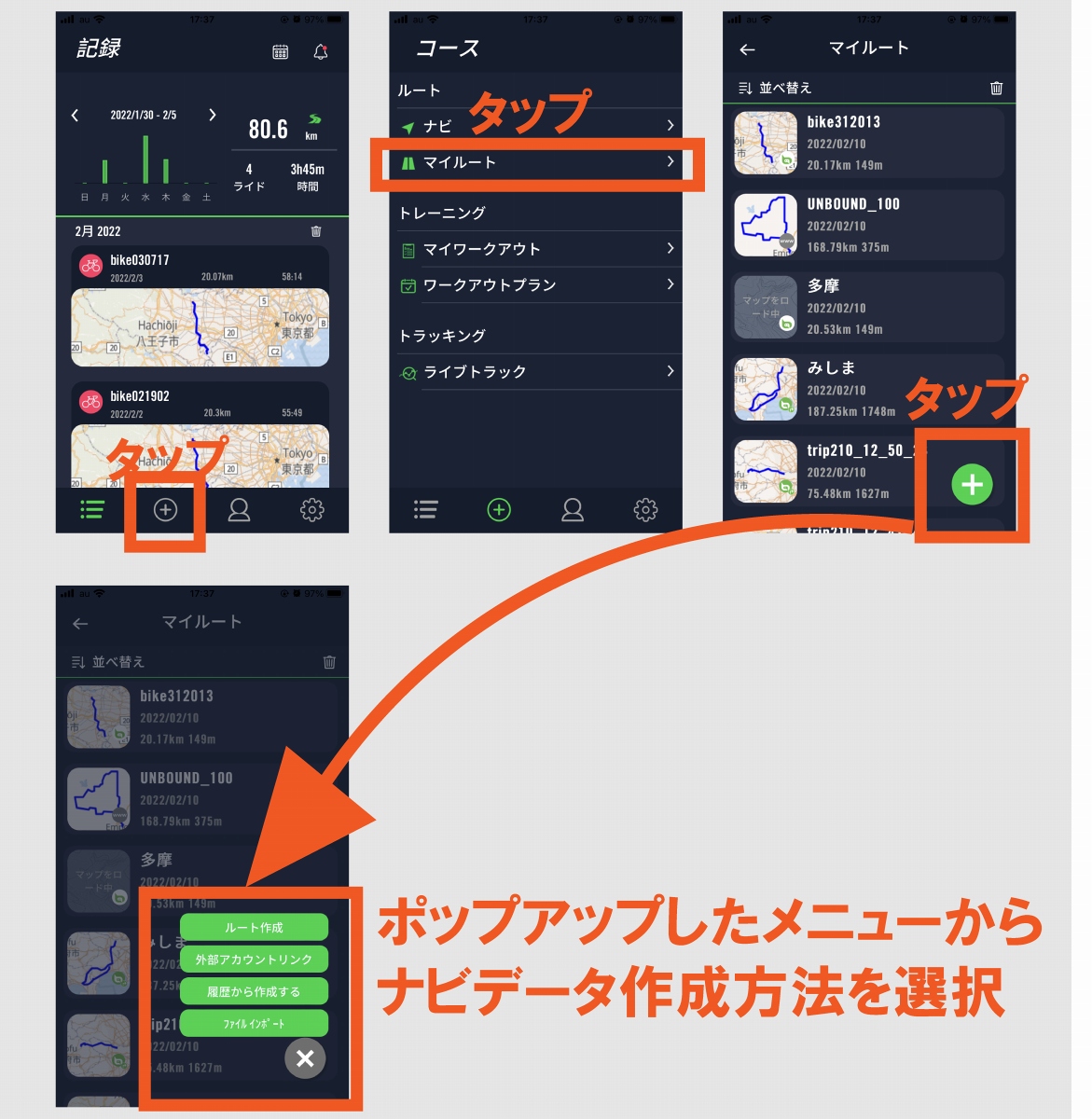 Activeアプリからルートを作成する手順:1
Activeアプリからルートを作成する手順:1
Rider S500でナビゲーションシステムを使うためのルート作成方法は主に3種類。Rider S500自体で作成する方法(1)、ブライトンのスマホアプリActiveの「マイルート」を使う方法(2)、外部サービスで作成したルートをActiveに転送する方法(3)だ。クライムチャレンジは2、3の方法を活用し、Activeアプリで操作可能な状態にしておく必要がある。
作業を進める前に確認しておきたいのはサイクルコンピューターのファームウェアとActiveアプリが最新バージョンであるかどうか。もし新しいバージョンがリリースされていたらアップデートしておこう。
Active アプリでナビゲーションマップを作成する方法(2)
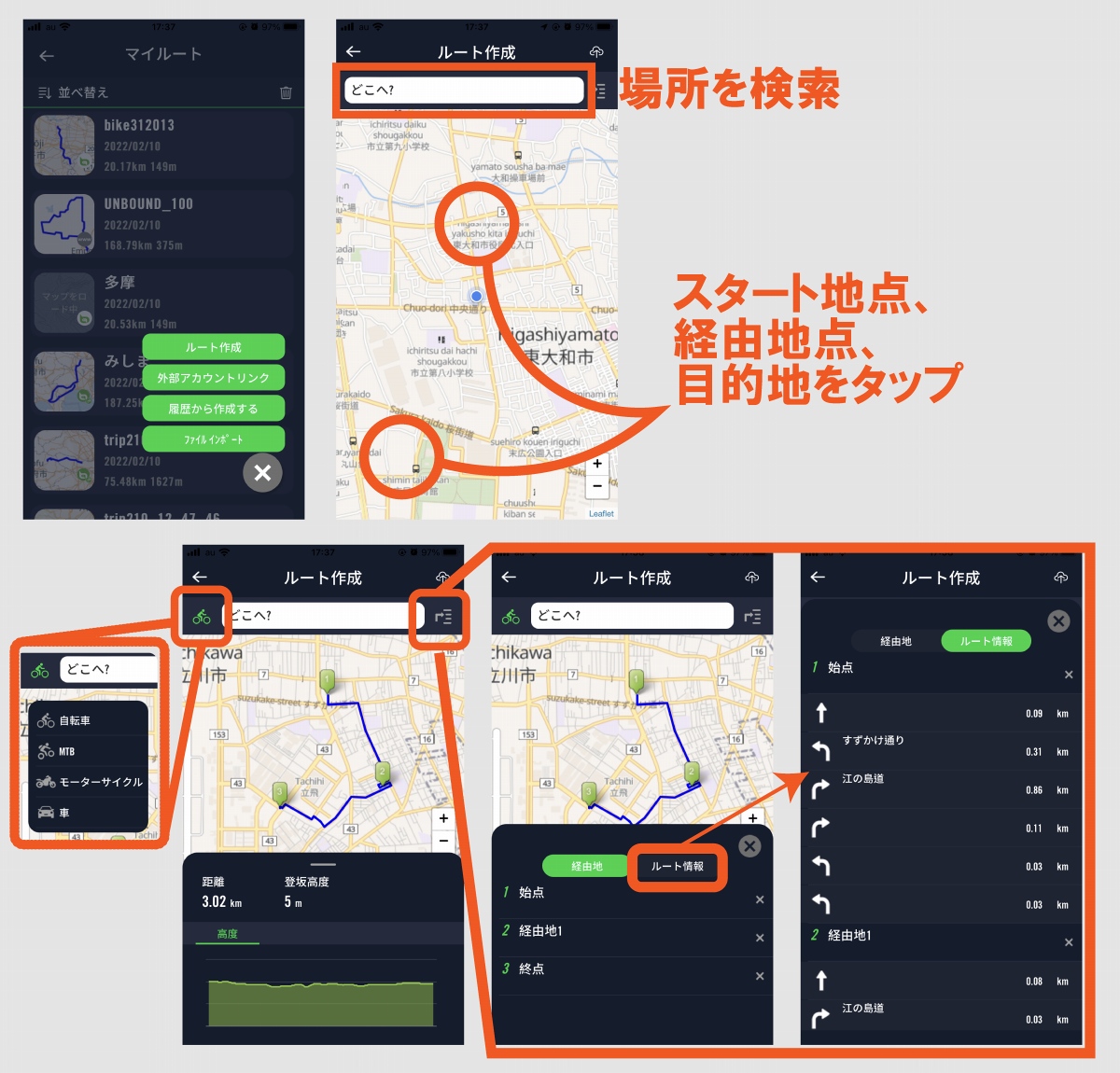 「ルートを作成」から好きなようにナビルートを作成してみよう
「ルートを作成」から好きなようにナビルートを作成してみよう
Activeアプリ(記録画面)>画面下部のタブから"+"をタップ>コース画面の"マイルート"をタップ>画面右下の"+"マークをタップ>"ルート作成"をタップ>ルート作成画面
操作方法
画面上部の検索窓「どこへ?」:任意の目的地を入力、検索、フラグ立て
地図上をタップ:スタート地点、経由地点、フィニッシュ地点のフラグを立てる
地図上をスワイプ、ピンチイン/ピンチアウト:地図自体を操作
作成画面を開いたら訪れたい場所を次々にタップしていこう。タップした順からスタート地点>経由地1>経由地2…>フィニッシュ地点のフラグが立ち、自動的にルートを導き出してくれる。もし、ピンポイントで目的地のフラグを立てたい場合は検索窓に目的地名を入力して検索する機能が便利だ。
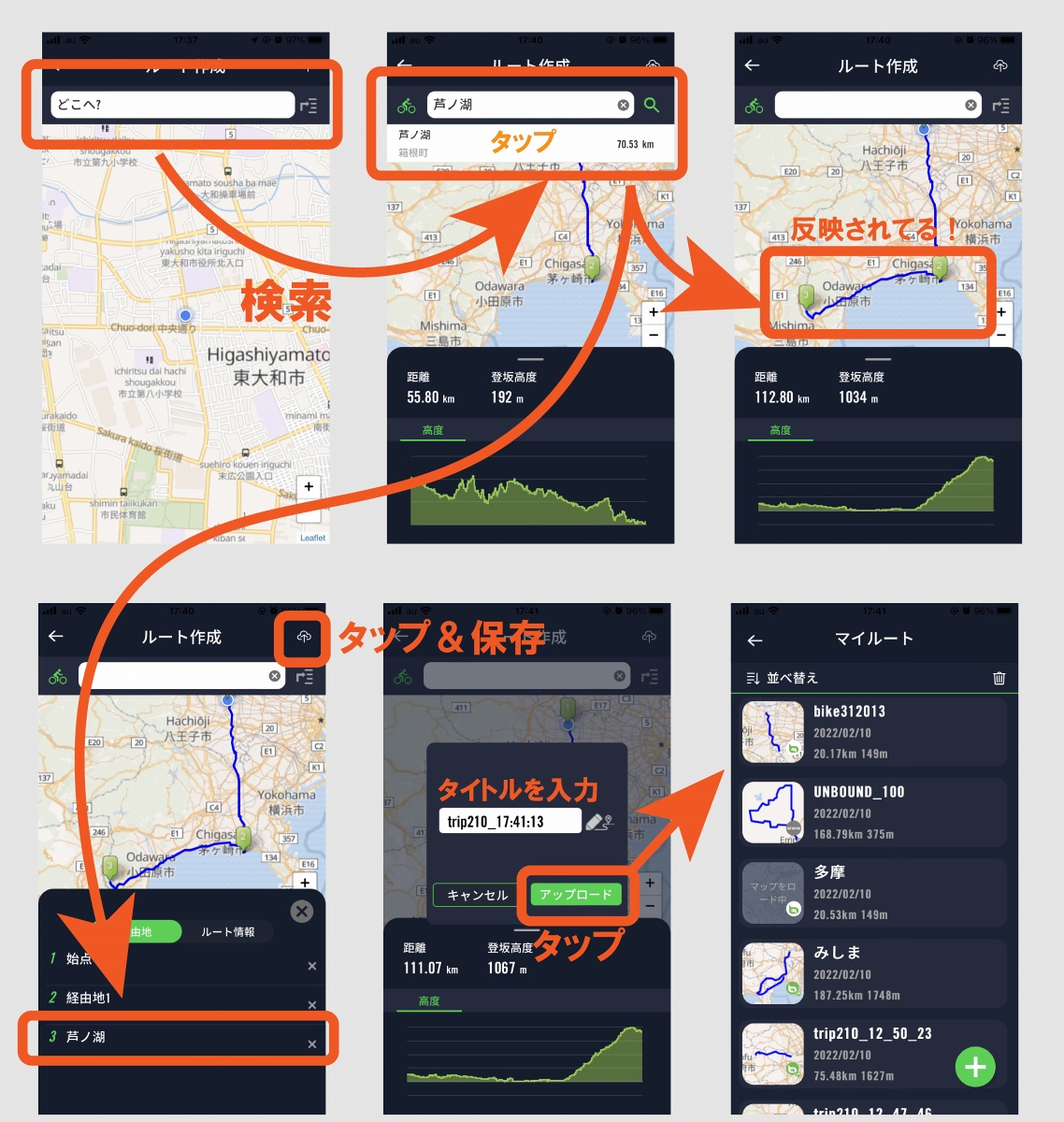 目的地検索を使うと手軽にルートを引くことが可能
目的地検索を使うと手軽にルートを引くことが可能
ミスタッチなどでフラグを立ててしまった場合は、検索窓右側にある矢印と横線が組み合わされたボタンをタップしてみよう。「経由地」のタブにフラグを立てたリストが表れるはずだ。その表の右側に「X」を押すと、経由地のフラグを削除することが可能。
「ルート情報」タブにはスタート地点からのキューシートが表示され、通る道の名前や、曲がり角での進行方向を表示してくれる。
また検索窓の左側には自転車のアイコンなどが表示されているはずだ。移動手段を示すこのアイコンは「自転車」「自転車(MTB)」「モーターサイクル」「自動車」の4つが用意されており、それぞれに適したルートを計算してくれるというもの。必要に応じて使用してみても良いだろう。
ひと通りルート作成が完了したら、画面の最上段に配置されている雲(クラウド)マークをタップしよう。「trip~~~~~」のような文字列が表示されるが、これは作成したルートのタイトルだ。文字をタップして、任意の題を入力しよう。その後「アップロード」をタップすると完了だ。
その他の方法でActiveアプリのルートリストにナビデータを用意する
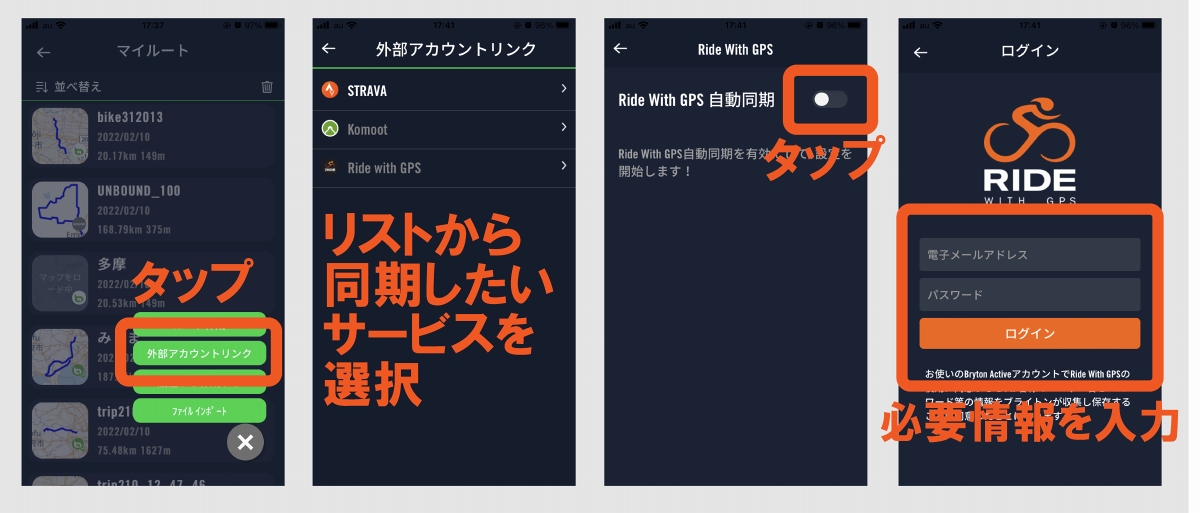 外部サービスのナビデータも使うことができる
外部サービスのナビデータも使うことができる
さて、マイルートのリストページから「+」をタップすると他に選択肢がポップアップしているとわかるだろう。「外部アカウントリンク」は先述した3種類のうちの(3)にあたるもの。「履歴から作成する」「ファイルインポート」は3種類に含めなかったが、覚えておくと便利なため追加で紹介しよう。
まずは「外部アカウントリンク」から。タップするとルートデータを共有できる外部サービスがリストに並べられている。STRAVA、Komoot、Ride With GPSという3種類から選ぶことができるため、ご自身が使っているサービスをタップしよう。すると「~~~ 自動同期」の表記とボタンが現れるはずだ。
ボタンをタップすると各サービスのログイン情報が求められる。各情報を入力してログインするだけで、各サービスのルートデータが自動的にブライトンに反映されるようになる。
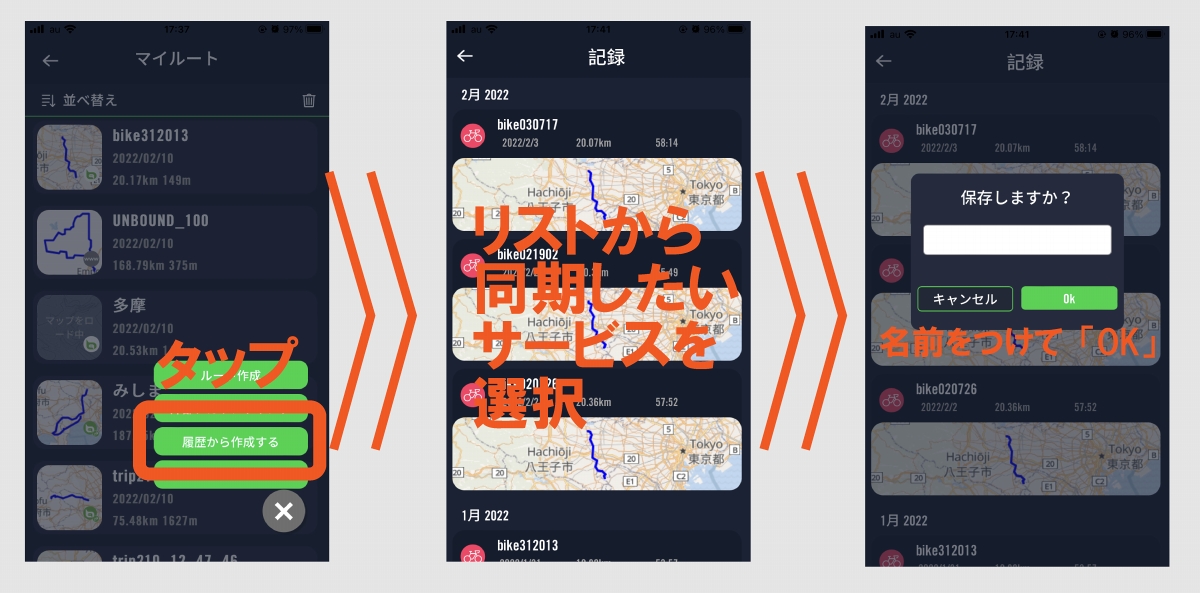 Activeアプリにアップロードされているライドログからもナビデータを作成することができる
Activeアプリにアップロードされているライドログからもナビデータを作成することができる
「履歴から作成する」はブライトンのActiveアプリ(クラウド)にアップロードしているログからナビゲーション用のデータを生成する機能。
「履歴から作成する」をタップ>ナビデータを作成したいログをタップ>空白のウィンドウをタップ>タイトルを入力>保存
以上の作業を行うだけという簡単な作業だ。一度走ったことのあるルートでナビゲーション、特にクライムチャレンジを使いたい場合に活躍してくれるため、覚えておくと良さそうだ。
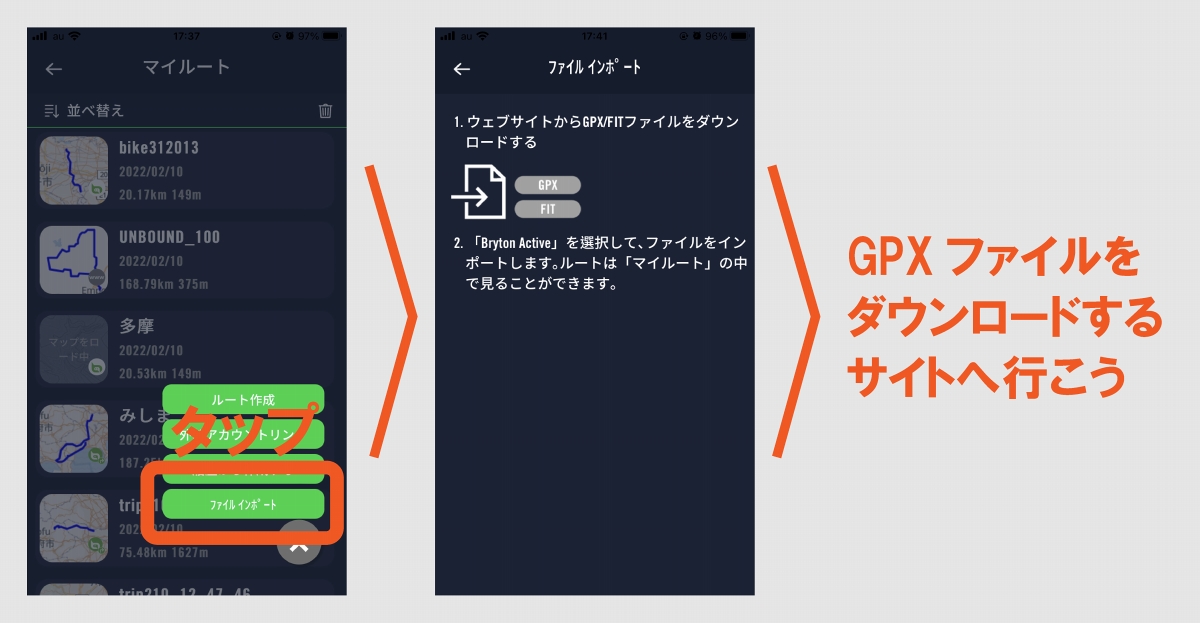 GPXデータなどをインポートできるが、外部からダウンロードする必要がある
GPXデータなどをインポートできるが、外部からダウンロードする必要がある
「ファイルインポート」は任意のWEBサイトからGPXデータなどをダウンロードし、Activeアプリにアップロードする機能。スマホによってはパソコンを介さずに、スマホ単体で完結できるため、例えば、GPXデータが配布されるイベントやグループライドの時に役に立ってくれるだろう。
iPhone、Safariアプリでの作業(2022.2.10現在)
任意のサイトからGPXデータをダウンロード>ダウンロードマネージャーにアクセス>データ共有ボタンをタップ>Activeアプリを探す&タップ(ここまでSafariでの作業)>(ここからActiveでの作業)ルートに名前をつけて保存
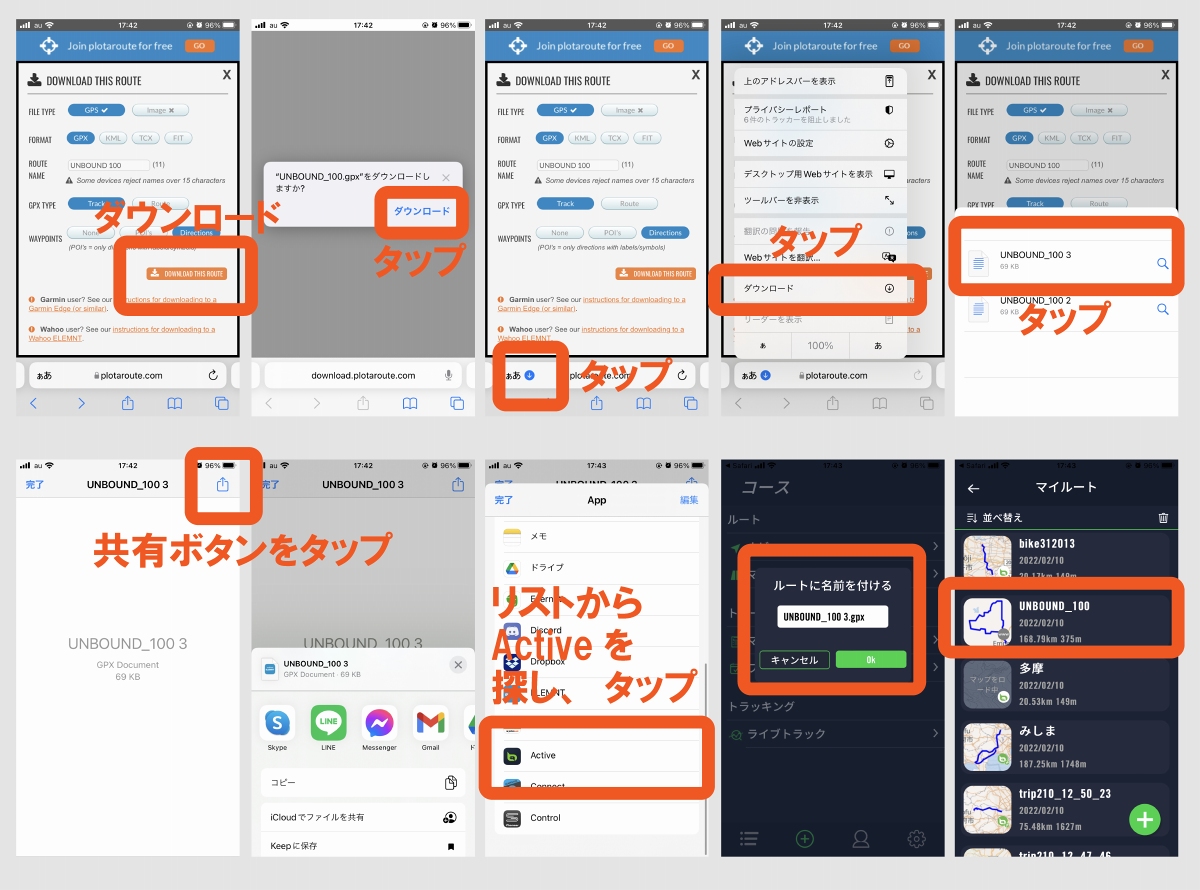 スマホからでもGPXデータを共有することができる
スマホからでもGPXデータを共有することができる
以上の方法から、ブライトンのActiveアプリにナビデータを用意することができた。ここがクライムチャレンジを使うためのはじめの一歩だ。次回はクライムチャレンジに必要なデータの確認、加工などの手順を紹介したいと思う。
Vol.1:Rider S500のはじめの一歩 基本操作編
Vol.2:新機能クライムチャレンジへの第一段階 ナビルートを作ってみよう
Vol.3:注目機能クライムチャレンジに挑戦
Vol.4:追加項目多数のデータフィールドを編集
Vol.5:表示項目が増加したワークアウト機能
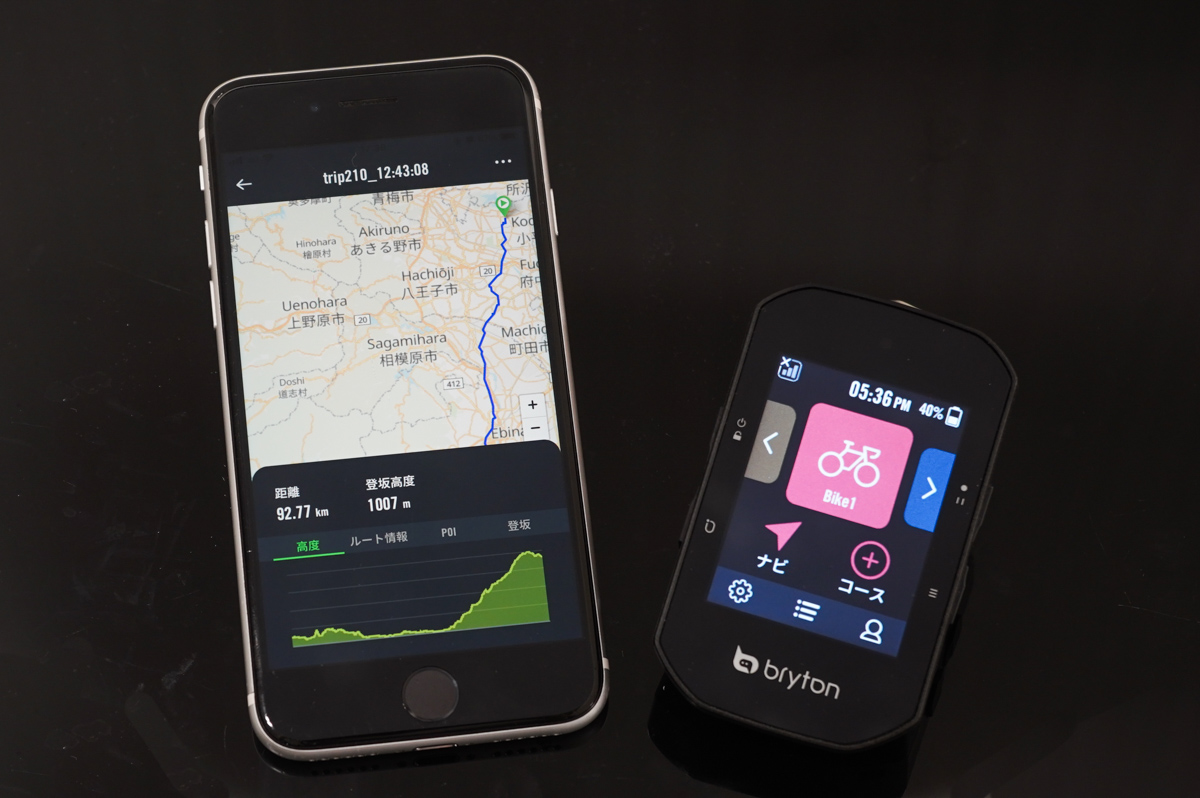 スマホと連携することでナビやクライムチャレンジが利用できるブライトンのRider S500
スマホと連携することでナビやクライムチャレンジが利用できるブライトンのRider S500 ブライトンの上級サイクルコンピューターに搭載されている目玉機能の一つ"ナビゲーション"。シクロワイアードでもRider860、Rider750の使い方記事で紹介してきた主要機能であるが、今回Rider S500ではナビゲーションに「クライムチャレンジ」という新機能が追加された。
クライムチャレンジとは、ナビゲーション中のルート上にある上り坂に関するデータを表示する機能。登りに差し掛かると、登りの高低図、頂上までの距離、頂上までの残り上昇量、勾配が表示されるため、数値を元にペース配分が行いやすくなる。また、登り開始前までは、登り口までの距離を知ることができることも特徴だ。
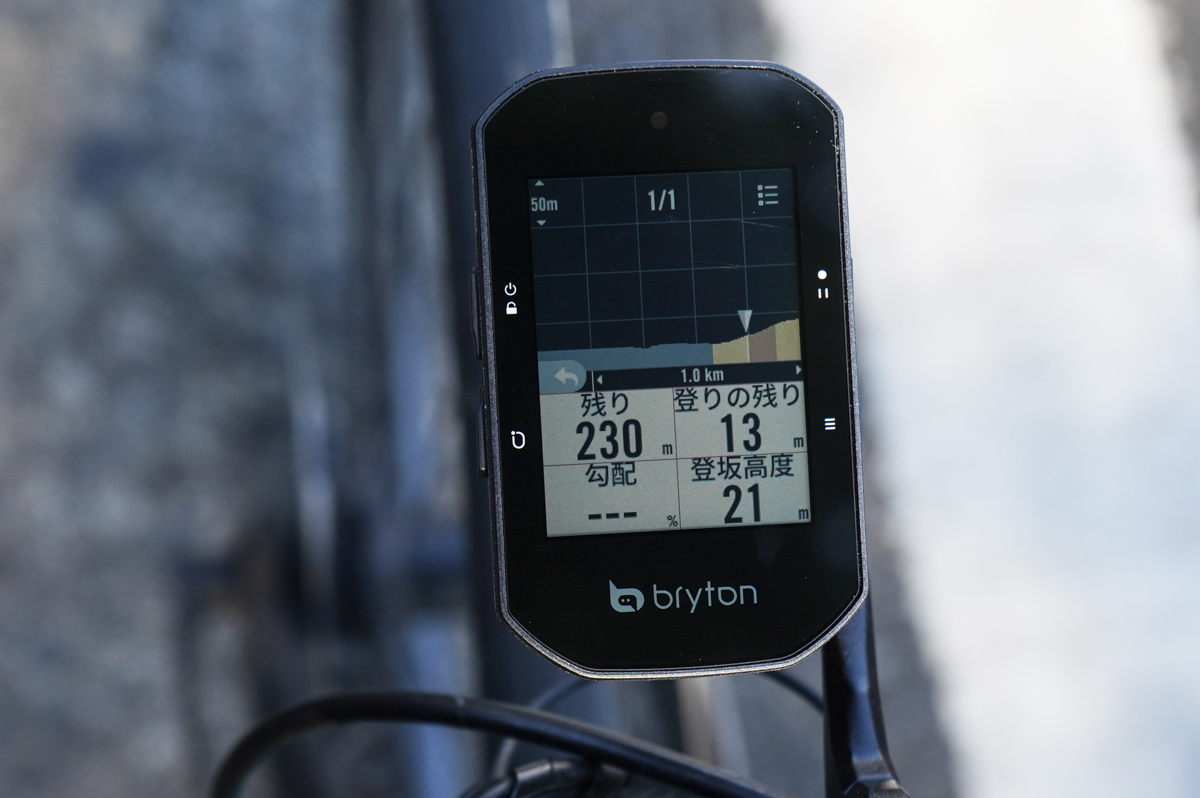 Rider S500から導入されたクライムチャレンジ機能
Rider S500から導入されたクライムチャレンジ機能 この機能の使い方を簡単に説明すると、ステップ1はナビルートを作成、ステップ2はRider S500でナビを実行するだけ。全体の手順はシンプルだが、ステップ1で作成したデータに登坂情報が含まれているかが肝となる。今回の記事ではナビルートの作成方法を勉強する。
クライムチャレンジを使うためにナビゲーションシステムをマスターしよう
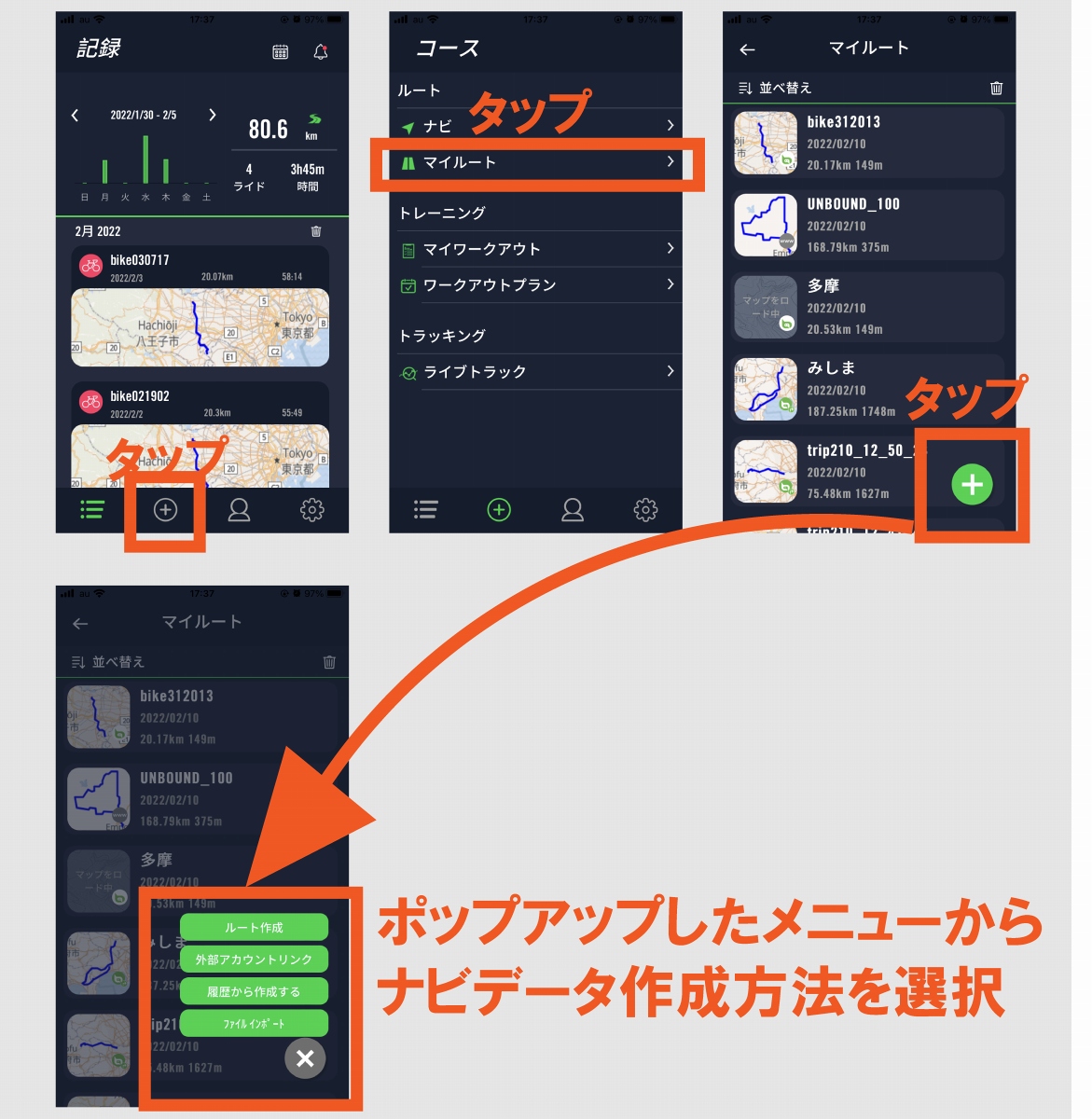 Activeアプリからルートを作成する手順:1
Activeアプリからルートを作成する手順:1 Rider S500でナビゲーションシステムを使うためのルート作成方法は主に3種類。Rider S500自体で作成する方法(1)、ブライトンのスマホアプリActiveの「マイルート」を使う方法(2)、外部サービスで作成したルートをActiveに転送する方法(3)だ。クライムチャレンジは2、3の方法を活用し、Activeアプリで操作可能な状態にしておく必要がある。
作業を進める前に確認しておきたいのはサイクルコンピューターのファームウェアとActiveアプリが最新バージョンであるかどうか。もし新しいバージョンがリリースされていたらアップデートしておこう。
Active アプリでナビゲーションマップを作成する方法(2)
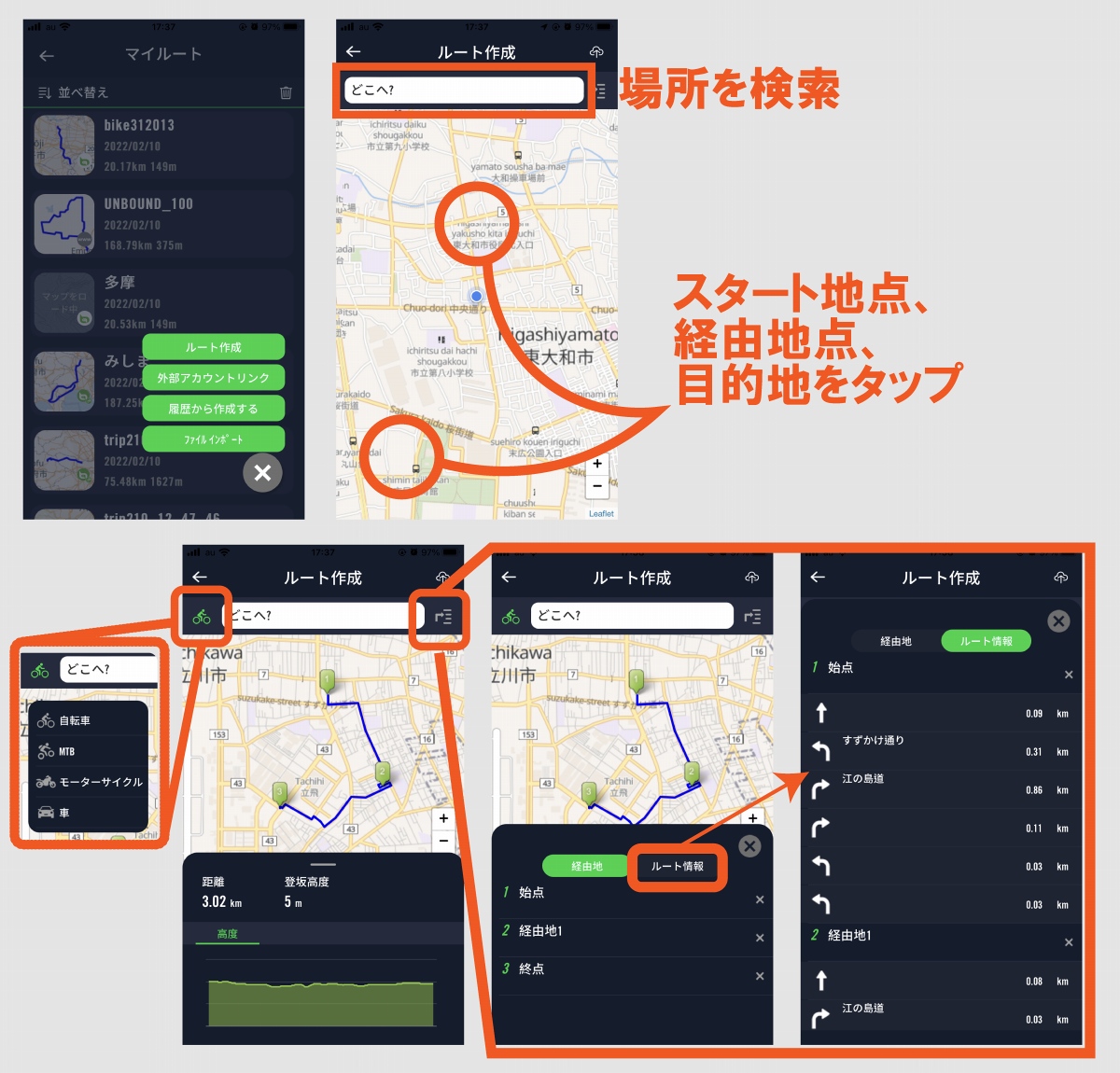 「ルートを作成」から好きなようにナビルートを作成してみよう
「ルートを作成」から好きなようにナビルートを作成してみよう Activeアプリ(記録画面)>画面下部のタブから"+"をタップ>コース画面の"マイルート"をタップ>画面右下の"+"マークをタップ>"ルート作成"をタップ>ルート作成画面
操作方法
画面上部の検索窓「どこへ?」:任意の目的地を入力、検索、フラグ立て
地図上をタップ:スタート地点、経由地点、フィニッシュ地点のフラグを立てる
地図上をスワイプ、ピンチイン/ピンチアウト:地図自体を操作
作成画面を開いたら訪れたい場所を次々にタップしていこう。タップした順からスタート地点>経由地1>経由地2…>フィニッシュ地点のフラグが立ち、自動的にルートを導き出してくれる。もし、ピンポイントで目的地のフラグを立てたい場合は検索窓に目的地名を入力して検索する機能が便利だ。
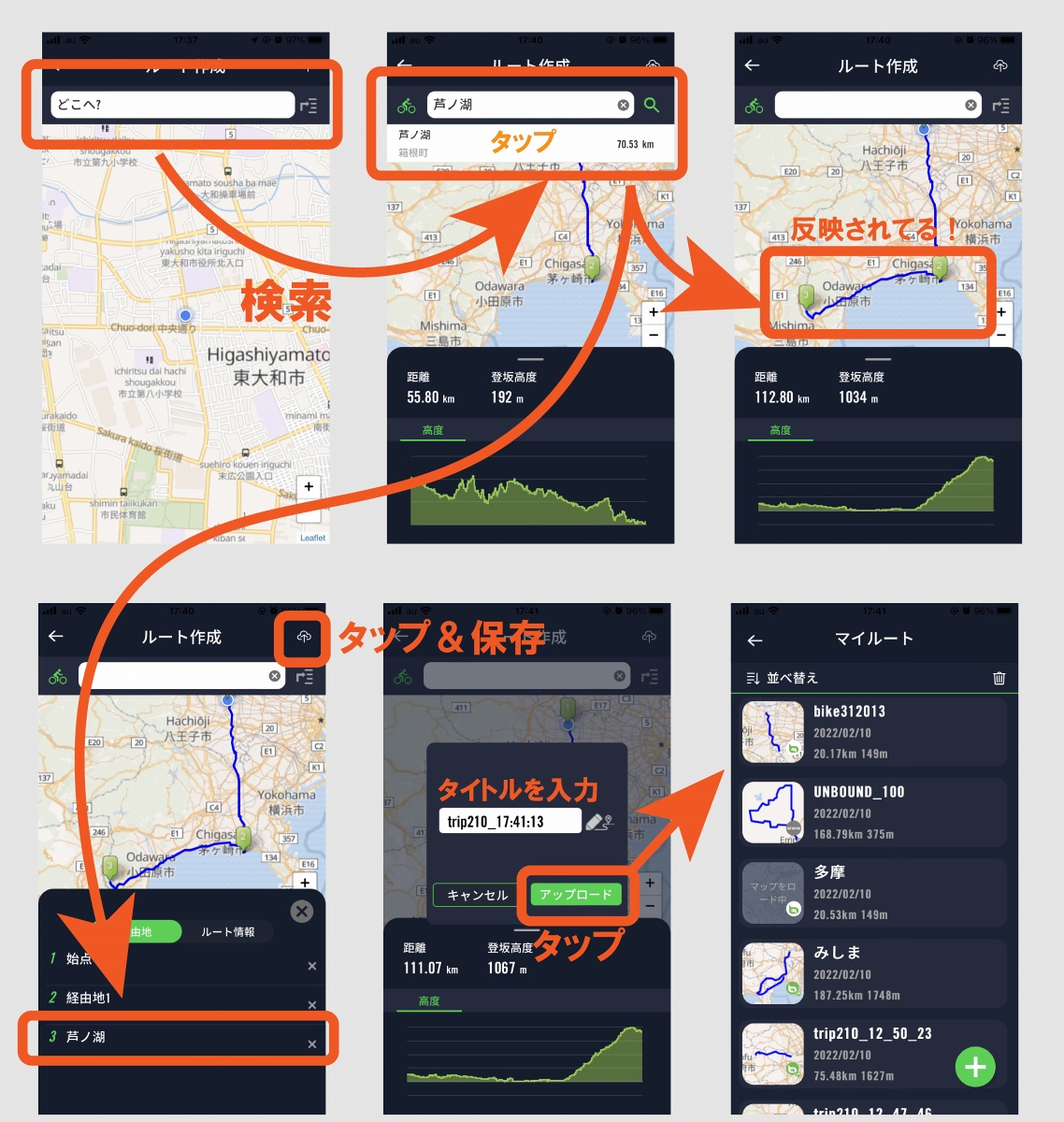 目的地検索を使うと手軽にルートを引くことが可能
目的地検索を使うと手軽にルートを引くことが可能 ミスタッチなどでフラグを立ててしまった場合は、検索窓右側にある矢印と横線が組み合わされたボタンをタップしてみよう。「経由地」のタブにフラグを立てたリストが表れるはずだ。その表の右側に「X」を押すと、経由地のフラグを削除することが可能。
「ルート情報」タブにはスタート地点からのキューシートが表示され、通る道の名前や、曲がり角での進行方向を表示してくれる。
また検索窓の左側には自転車のアイコンなどが表示されているはずだ。移動手段を示すこのアイコンは「自転車」「自転車(MTB)」「モーターサイクル」「自動車」の4つが用意されており、それぞれに適したルートを計算してくれるというもの。必要に応じて使用してみても良いだろう。
ひと通りルート作成が完了したら、画面の最上段に配置されている雲(クラウド)マークをタップしよう。「trip~~~~~」のような文字列が表示されるが、これは作成したルートのタイトルだ。文字をタップして、任意の題を入力しよう。その後「アップロード」をタップすると完了だ。
その他の方法でActiveアプリのルートリストにナビデータを用意する
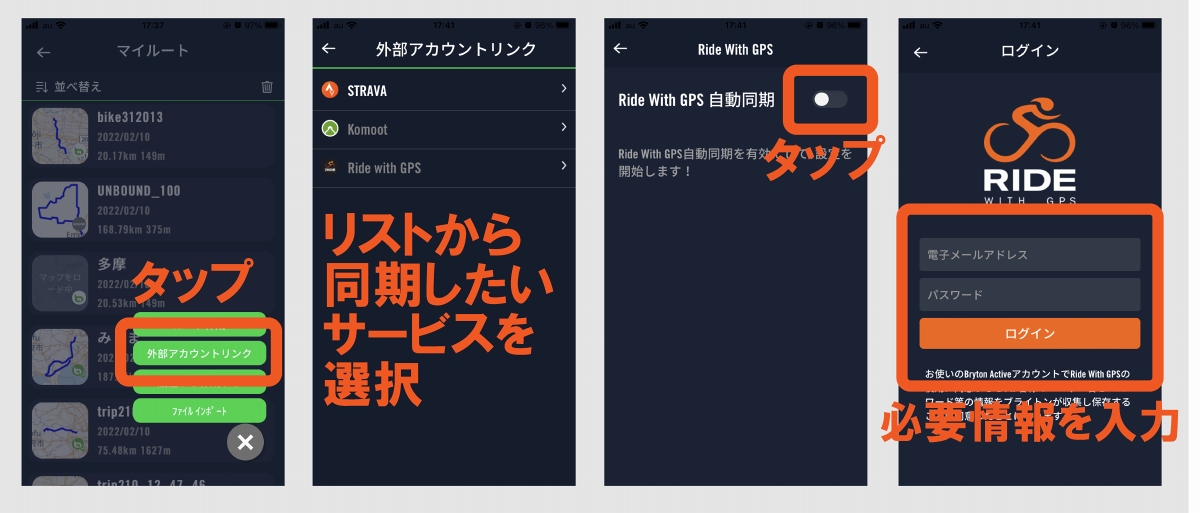 外部サービスのナビデータも使うことができる
外部サービスのナビデータも使うことができる さて、マイルートのリストページから「+」をタップすると他に選択肢がポップアップしているとわかるだろう。「外部アカウントリンク」は先述した3種類のうちの(3)にあたるもの。「履歴から作成する」「ファイルインポート」は3種類に含めなかったが、覚えておくと便利なため追加で紹介しよう。
まずは「外部アカウントリンク」から。タップするとルートデータを共有できる外部サービスがリストに並べられている。STRAVA、Komoot、Ride With GPSという3種類から選ぶことができるため、ご自身が使っているサービスをタップしよう。すると「~~~ 自動同期」の表記とボタンが現れるはずだ。
ボタンをタップすると各サービスのログイン情報が求められる。各情報を入力してログインするだけで、各サービスのルートデータが自動的にブライトンに反映されるようになる。
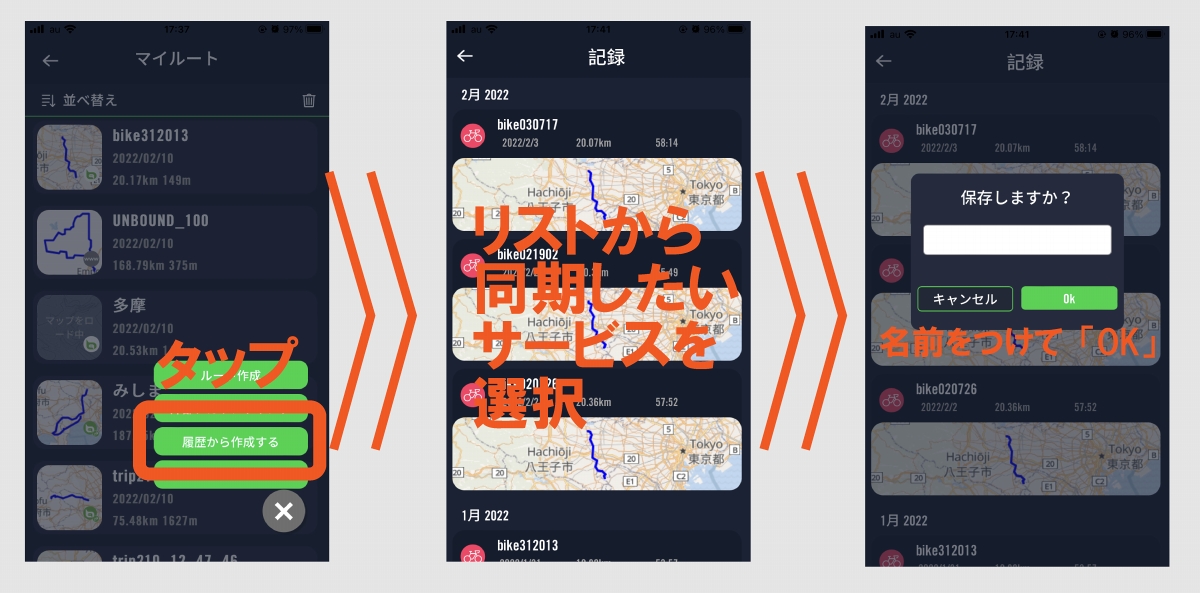 Activeアプリにアップロードされているライドログからもナビデータを作成することができる
Activeアプリにアップロードされているライドログからもナビデータを作成することができる 「履歴から作成する」はブライトンのActiveアプリ(クラウド)にアップロードしているログからナビゲーション用のデータを生成する機能。
「履歴から作成する」をタップ>ナビデータを作成したいログをタップ>空白のウィンドウをタップ>タイトルを入力>保存
以上の作業を行うだけという簡単な作業だ。一度走ったことのあるルートでナビゲーション、特にクライムチャレンジを使いたい場合に活躍してくれるため、覚えておくと良さそうだ。
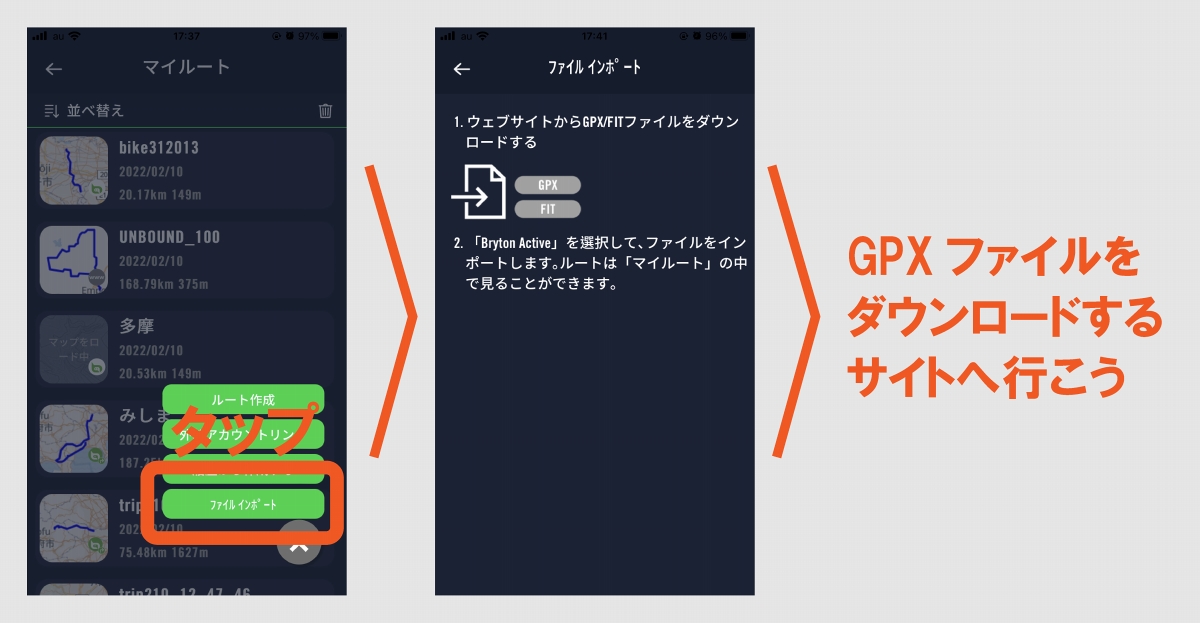 GPXデータなどをインポートできるが、外部からダウンロードする必要がある
GPXデータなどをインポートできるが、外部からダウンロードする必要がある 「ファイルインポート」は任意のWEBサイトからGPXデータなどをダウンロードし、Activeアプリにアップロードする機能。スマホによってはパソコンを介さずに、スマホ単体で完結できるため、例えば、GPXデータが配布されるイベントやグループライドの時に役に立ってくれるだろう。
iPhone、Safariアプリでの作業(2022.2.10現在)
任意のサイトからGPXデータをダウンロード>ダウンロードマネージャーにアクセス>データ共有ボタンをタップ>Activeアプリを探す&タップ(ここまでSafariでの作業)>(ここからActiveでの作業)ルートに名前をつけて保存
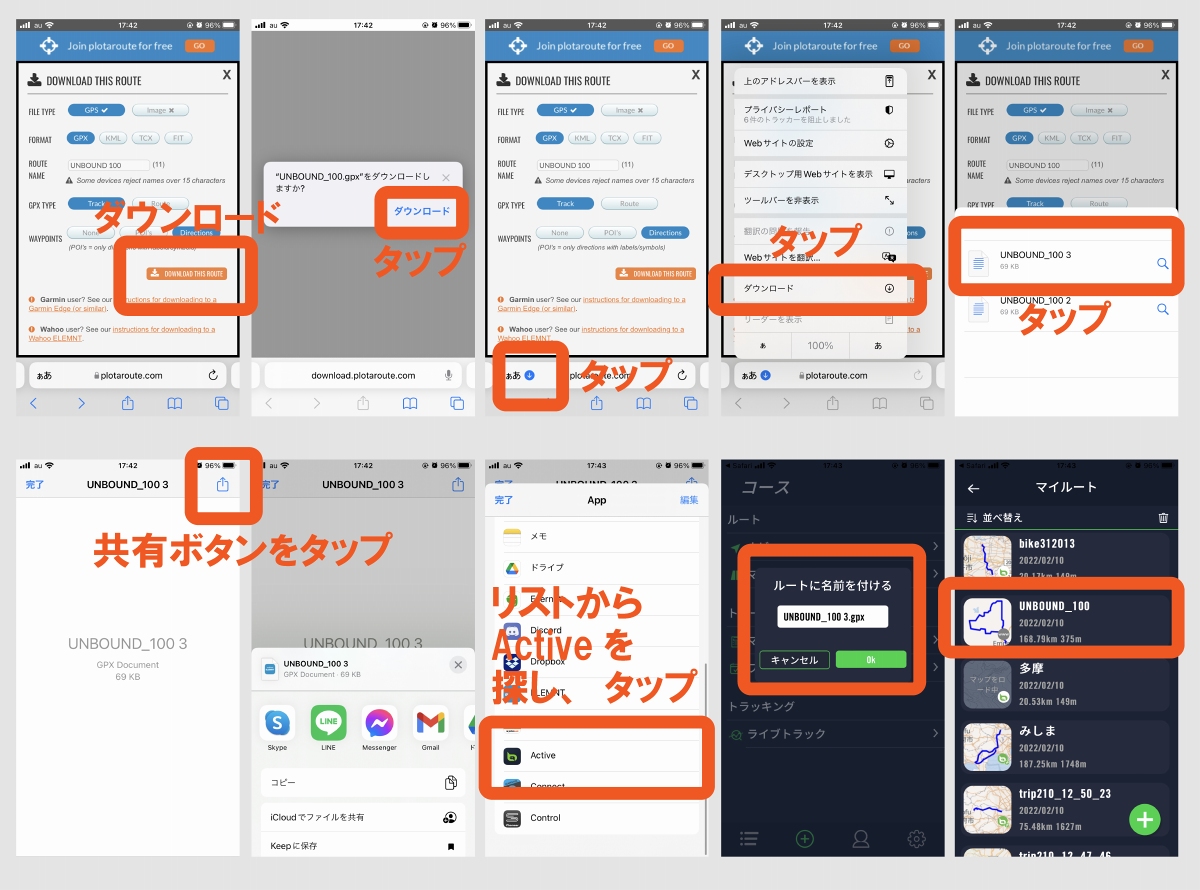 スマホからでもGPXデータを共有することができる
スマホからでもGPXデータを共有することができる 以上の方法から、ブライトンのActiveアプリにナビデータを用意することができた。ここがクライムチャレンジを使うためのはじめの一歩だ。次回はクライムチャレンジに必要なデータの確認、加工などの手順を紹介したいと思う。
Vol.1:Rider S500のはじめの一歩 基本操作編
Vol.2:新機能クライムチャレンジへの第一段階 ナビルートを作ってみよう
Vol.3:注目機能クライムチャレンジに挑戦
Vol.4:追加項目多数のデータフィールドを編集
Vol.5:表示項目が増加したワークアウト機能
Amazon.co.jp